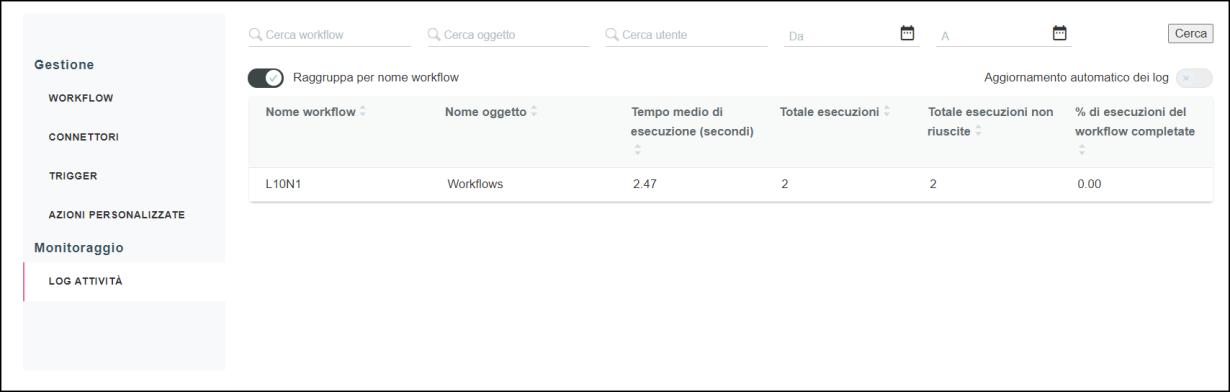Dashboard di ThingWorx Flow
Quando si esegue l'accesso a ThingWorx Flow, viene visualizzato il dashboard di ThingWorx Flow. In questa pagina è possibile eseguire le attività elencate di seguito.
• Gestire workflow, connettori, trigger e azioni personalizzate.
• Monitorare i log delle attività di ThingWorx Flow.
• Accedere a ThingWorx Composer.
• Accedere a ThingWorx Flow Help Center e ThingWorx Help Center.
• Disconnettersi da ThingWorx Flow.
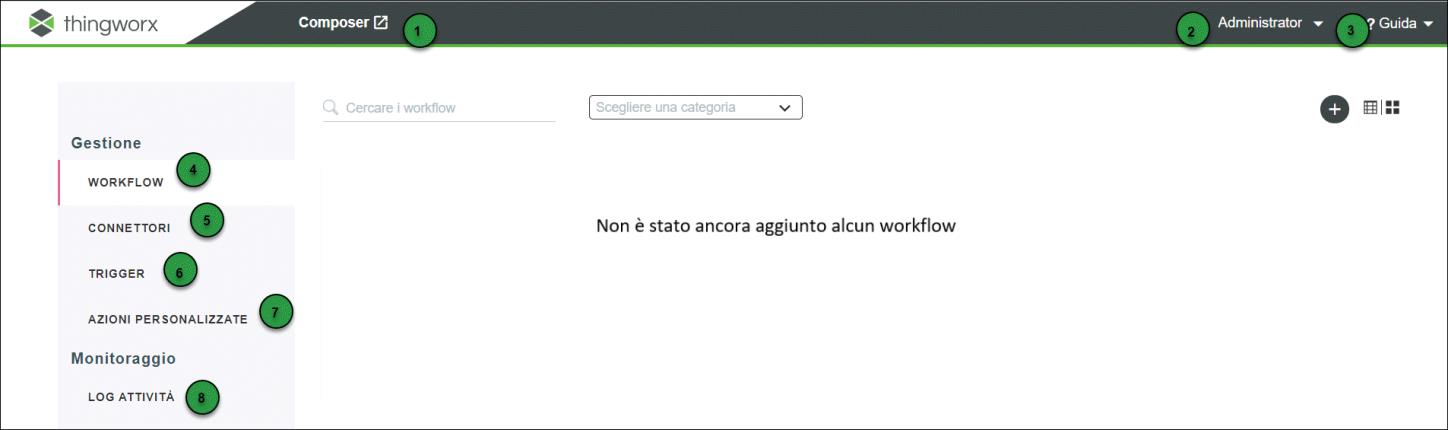
La tabella descrive i vari componenti del dashboard di ThingWorx Flow:
Legenda | Descrizione |
|---|---|
1 | Fare clic su Composer per accedere a ThingWorx Composer. |
2 | Fare clic su > per disconnettersi dall'account ThingWorx Flow. |
3 | • Fare clic su > per accedere a ThingWorx Flow Help Center. • Fare clic su > per accedere a ThingWorx Help Center. |
4 | Creare, visualizzare e gestire i workflow. Per ulteriori informazioni, vedere Workflow. |
5 | Creare, visualizzare e gestire i connettori. Per ulteriori informazioni, vedere Connettori. |
6 | Modificare ed eliminare i trigger. Per ulteriori informazioni, vedere Trigger. |
7 | Creare, modificare ed eliminare le azioni personalizzate. Per ulteriori informazioni, vedere Azioni personalizzate. |
8 | Monitorare i log delle attività. Per ulteriori informazioni, vedere Log attività. |
Workflow
In Gestione fare clic su WORKFLOW per visualizzare tutti i workflow associati all'account ThingWorx Flow.
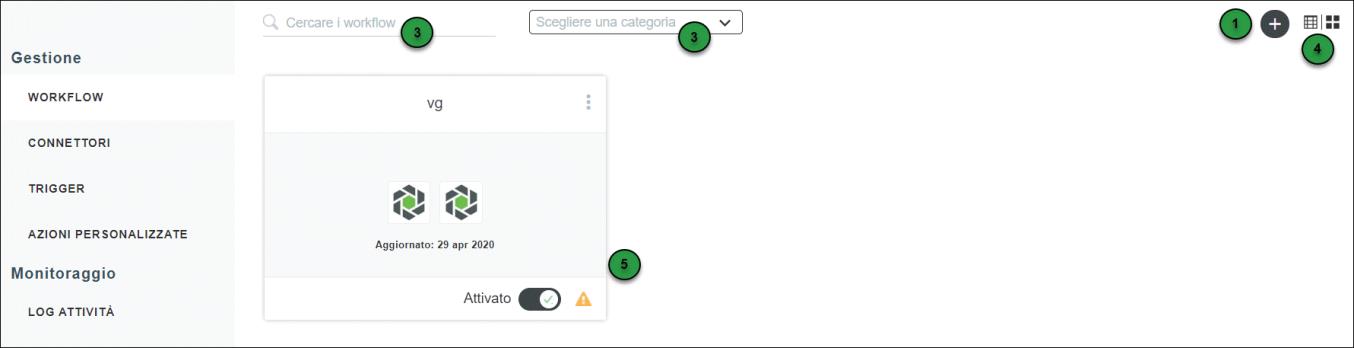
La tabella seguente descrive le azioni disponibili per gli utenti in questa pagina:
Legenda | Descrizione |
|---|---|
1 | Creare un workflow in ThingWorx Flow. |
2 | Cercare i workflow in base al nome. |
3 | Filtrare i workflow per categoria. |
4 | Fare clic su  per disporre i workflow in un elenco oppure fare clic su per disporre i workflow in un elenco oppure fare clic su  per disporli in una griglia. per disporli in una griglia. |
5 | Ogni workflow salvato ha un riquadro di workflow. In ogni riquadro di workflow vengono visualizzati il nome del workflow e la data dell'ultima modifica. Se in un riquadro di workflow viene visualizzato  significa che un'azione nel workflow non è completamente configurata. significa che un'azione nel workflow non è completamente configurata.Per informazioni sui task che è possibile eseguire da un riquadro di workflow, vedere Gestione dei workflow esistenti. |
Connettori
In Gestione fare clic su CONNETTORI per visualizzare tutti i connettori creati, raggruppati per nome di terze parti in ordine alfabetico. È possibile accedere a tutti i connettori creati personalmente. Non è possibile visualizzare alcun connettore creato da un altro utente, anche se è condiviso con l'utente.
Fare clic su  accanto al nome di un connettore per accedere a varie azioni disponibili per il connettore.
accanto al nome di un connettore per accedere a varie azioni disponibili per il connettore.
 accanto al nome di un connettore per accedere a varie azioni disponibili per il connettore.
accanto al nome di un connettore per accedere a varie azioni disponibili per il connettore.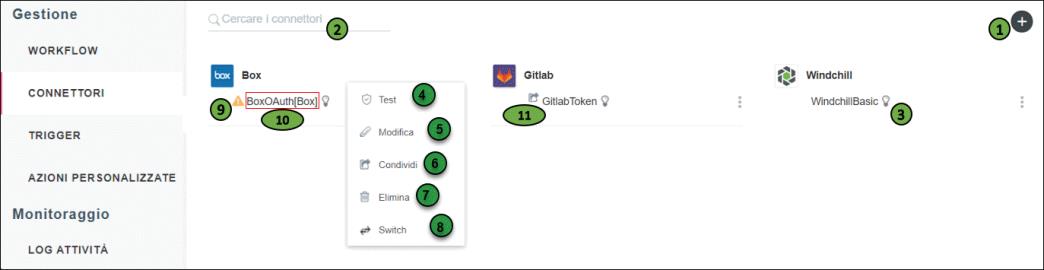
La tabella seguente descrive le azioni disponibili per gli utenti in questa pagina:
Legenda | Descrizione |
|---|---|
1 | Creare un connettore. Per ulteriori informazioni, vedere Creazione di connettori. |
2 | Cercare i connettori in base al nome. |
3 | Posizionare il puntatore del mouse su Per ulteriori informazioni, vedere Tipi di connettore. |
4 | Testare la connessione con il sistema esterno per verificarne la validità. |
5 | Modificare il connettore. |
6 | • Condividi - Consente di condividere un connettore in modo che altri utenti possano utilizzarlo in nuovi trigger o nuove azioni oppure configurare trigger o azioni esistenti per usarlo. Le autorizzazioni condivise sono contrassegnate da Gli altri utenti possono utilizzare questo connettore condiviso in trigger e azioni esistenti, compreso per la ricerca dei dati del sistema esterno. Tuttavia gli altri utenti non possono visualizzare o modificare i dettagli del connettore. • Interrompi condivisione - Consente di interrompere la condivisione del connettore in modo che altri utenti non possano utilizzarlo in nuovi trigger o nuove azioni oppure configurare trigger e azioni esistenti per usarlo. Se si tenta di eseguire un workflow con un connettore condiviso che non è più condiviso con l'utente, l'esecuzione del workflow ha esito negativo. |
7 | Eliminare il connettore. Non è possibile eliminare i connettori utilizzati in un workflow qualsiasi. Se si desidera eliminare un connettore utilizzato in un workflow qualsiasi, è necessario rimuoverlo dal workflow. Per ulteriori informazioni sull'eliminazione di un connettore dal workflow, vedere Impostazioni workflow. |
8 | Cambia il tipo di autorizzazione per il connettore selezionato. Ad esempio è possibile cambiare il tipo di connettore da Base a OAuth (utente non anonimo). Il nome del connettore rimane invariato. Quando si passa da un tipo di connettore a un altro, in base al tipo di connettore, è necessario immettere le credenziali corrette e concedere l'accesso agli ambiti appropriati. Tutti i workflow esistenti che utilizzano questo connettore iniziano automaticamente a usare il nuovo connettore. Questa opzione viene visualizzata solo se il servizio di terze parti supporta più di un tipo di connettore. Ad esempio, per passare da Windchill di base a OAuth Windchill (Utente non anonimo), attenersi alla procedura descritta di seguito. 1. Fare clic su  accanto al nome del connettore Windchill di base, quindi fare clic su Switch. accanto al nome del connettore Windchill di base, quindi fare clic su Switch.2. Nella finestra Cambia connettore selezionare OAuth Windchill (Utente non anonimo). 3. Immettere le credenziali corrette e concedere l'accesso agli ambiti appropriati. 4. Fare clic su AGGIUNGI. Non è possibile modificare il valore del campo Etichetta connettore. |
9 | Indica che il connettore importato è configurato in modo incompleto. |
10 | Indica il nome del connettore e il nome del provider OAuth. In questo esempio, il nome del connettore è BoxOAuth e il nome del provider OAuth è racchiuso tra parentesi, Box. |
11 | Indica che il connettore è stato condiviso con altri utenti. |
Trigger
In Gestione fare clic su TRIGGER per visualizzare tutti i trigger associati all'account ThingWorx Flow. È possibile accedere a tutti i trigger creati personalmente. I trigger creati da altri utenti non vengono visualizzati.
Fare clic su  accanto al nome di un trigger per accedere a varie azioni disponibili per il trigger.
accanto al nome di un trigger per accedere a varie azioni disponibili per il trigger.
 accanto al nome di un trigger per accedere a varie azioni disponibili per il trigger.
accanto al nome di un trigger per accedere a varie azioni disponibili per il trigger.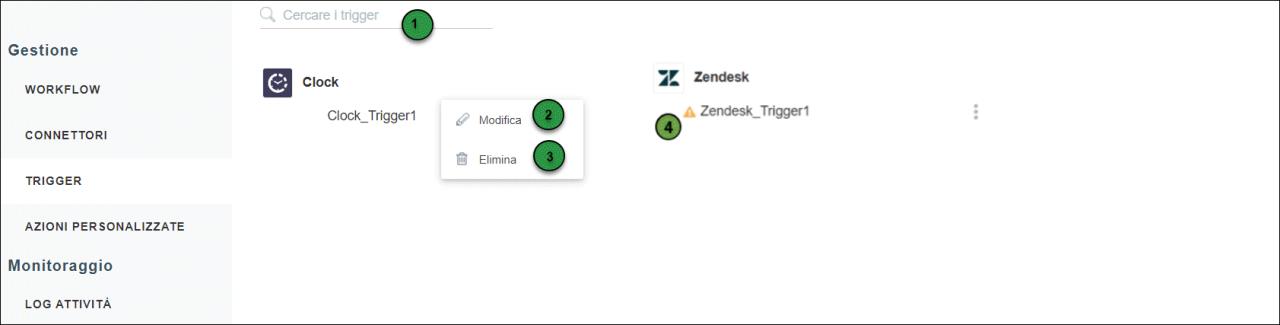
La tabella seguente descrive le azioni disponibili per gli utenti in questa pagina:
Legenda | Descrizione |
|---|---|
1 | Cercare e filtrare i trigger in base al nome. |
2 | Modificare il trigger. |
3 | Eliminare il trigger. Non è possibile eliminare i trigger utilizzati in qualsiasi workflow. Se si desidera eliminare un trigger utilizzato in un workflow, è necessario rimuoverlo dal workflow. |
4 | Indica che il trigger importato è configurato in modo incompleto. |
Azioni personalizzate
In Gestione fare clic su AZIONI PERSONALIZZATE per visualizzare tutte le azioni personalizzate nel sistema ThingWorx Flow. Le azioni personalizzate non sono di proprietà di singoli utenti, pertanto qui sono visualizzate tutte le azioni personalizzate create da tutti gli utenti.
Fare clic su  accanto al nome di un'azione personalizzata per accedere a varie azioni disponibili per l'azione personalizzata.
accanto al nome di un'azione personalizzata per accedere a varie azioni disponibili per l'azione personalizzata.
 accanto al nome di un'azione personalizzata per accedere a varie azioni disponibili per l'azione personalizzata.
accanto al nome di un'azione personalizzata per accedere a varie azioni disponibili per l'azione personalizzata.
La tabella seguente descrive le azioni disponibili per gli utenti in questa pagina:
Legenda | Descrizione |
|---|---|
1 | Creare un'azione personalizzata. Per informazioni sulla creazione di un'azione personalizzata, vedere Creazione e gestione di azioni personalizzate. |
2 | Cercare e filtrare le azioni personalizzate in base al nome. |
3 | Modificare l'azione personalizzata. |
4 | Eliminare l'azione personalizzata. Quando si aggiunge un'azione personalizzata a un workflow, viene creata una copia dell'azione e viene associata al workflow. Quando si elimina un'azione personalizzata, tutti i workflow che utilizzano l'azione continuano a funzionare. Tuttavia non è possibile aggiungere l'azione personalizzata a qualsiasi altro workflow. |
Log attività
In Monitoraggio fare clic su LOG ATTIVITÀ per visualizzare i log delle attività del sistema ThingWorx Flow.
ThingWorx Flow 9.0
Nella tabella Log attività, ogni riga rappresenta un'esecuzione del workflow e il workflow eseguito più di recente si trova all'inizio dell'elenco.

In questa pagina vengono forniti i dettagli seguenti:
◦ Data e ora di esecuzione del workflow
◦ Nome del workflow
◦ Nome dell'oggetto ThingWorx
◦ Dettagli sull'esecuzione del workflow
◦ Utente che ha eseguito il workflow
◦ Stato di esecuzione del workflow
◦ Log dettagliato dell'esecuzione del workflow
◦ Link per visualizzare il workflow
Nella pagina Log attività è possibile eseguire le attività descritte di seguito.
◦ Per ordinare il log delle attività in base alla data e all'ora o al nome in ordine crescente o decrescente, fare clic su  o
o  .
.
◦ Per visualizzare informazioni dettagliate sull'esecuzione di un workflow specifico, fare clic su Visualizza log. I dettagli del log vengono visualizzati come illustrato nella figura seguente:
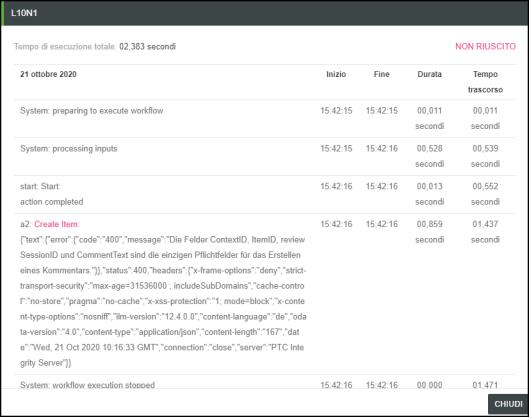
◦ Per visualizzare il workflow, fare clic su VISUALIZZA WORKFLOW.
◦ Per arrestare un workflow in esecuzione, fare clic su INTERROMPI WORKFLOW.
◦ Per attivare l'aggiornamento automatico dei log delle attività, fare clic su  accanto ad Aggiornamento automatico dei log. L'elenco dei log viene aggiornato ogni minuto. Per default, l'opzione Aggiornamento automatico dei log è disattivata.
accanto ad Aggiornamento automatico dei log. L'elenco dei log viene aggiornato ogni minuto. Per default, l'opzione Aggiornamento automatico dei log è disattivata.
 accanto ad Aggiornamento automatico dei log. L'elenco dei log viene aggiornato ogni minuto. Per default, l'opzione Aggiornamento automatico dei log è disattivata.
accanto ad Aggiornamento automatico dei log. L'elenco dei log viene aggiornato ogni minuto. Per default, l'opzione Aggiornamento automatico dei log è disattivata.ThingWorx Flow 9.1
Per default, nella tabella Log attività, ogni riga rappresenta un'esecuzione del workflow e il workflow eseguito più di recente si trova all'inizio dell'elenco.
È possibile fare clic su  accanto a Raggruppa per nome workflow per visualizzare una panoramica completa dell'esecuzione del workflow, raggruppata in base al workflow.
accanto a Raggruppa per nome workflow per visualizzare una panoramica completa dell'esecuzione del workflow, raggruppata in base al workflow.
 accanto a Raggruppa per nome workflow per visualizzare una panoramica completa dell'esecuzione del workflow, raggruppata in base al workflow.
accanto a Raggruppa per nome workflow per visualizzare una panoramica completa dell'esecuzione del workflow, raggruppata in base al workflow.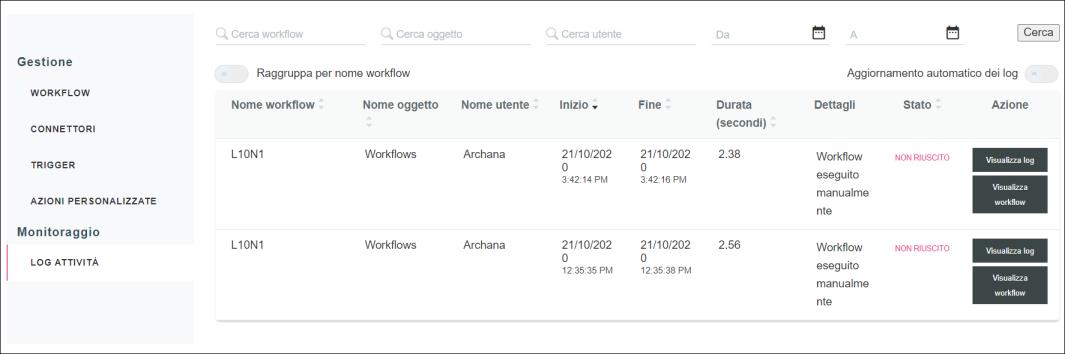
In questa pagina vengono forniti i dettagli seguenti:
◦ Nome del workflow
◦ Nome dell'oggetto ThingWorx
◦ Utente che ha eseguito il workflow
◦ Ora di inizio e di fine dell'esecuzione del workflow
◦ Durata dell'esecuzione del workflow (in secondi)
◦ Dettagli sull'esecuzione del workflow
◦ Stato di esecuzione del workflow
◦ Un link per visualizzare il log dettagliato dell'esecuzione del workflow
◦ Link per visualizzare il workflow
Nella pagina Log attività è possibile eseguire le attività descritte di seguito.
◦ Utilizzare i campi di ricerca per cercare un workflow in base al nome, al nome dell'oggetto, all'utente e alla durata dell'esecuzione del workflow.
◦ Per ordinare il log delle attività in base alla data e all'ora o al nome in ordine crescente o decrescente, fare clic su  o
o  .
.
◦ Per visualizzare informazioni dettagliate sull'esecuzione di un workflow specifico, fare clic su Visualizza log. I dettagli del log vengono visualizzati come illustrato nella figura seguente:
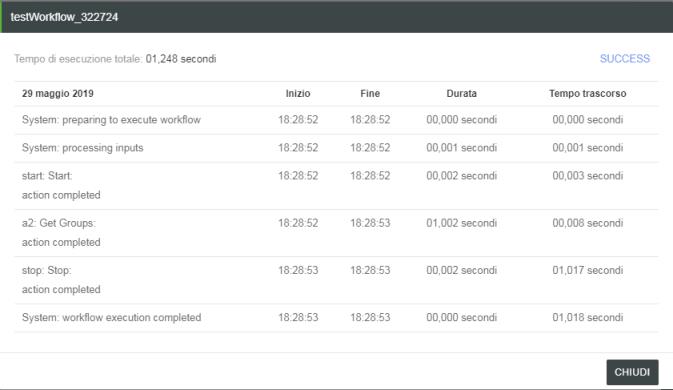
◦ Per visualizzare il workflow, fare clic su Visualizza workflow.
◦ Per arrestare un workflow in esecuzione, fare clic su INTERROMPI WORKFLOW.
◦ Per attivare l'aggiornamento automatico dei log delle attività, fare clic su  accanto ad Aggiornamento automatico dei log. L'elenco dei log viene aggiornato ogni minuto. Per default, l'opzione Aggiornamento automatico dei log è disattivata.
accanto ad Aggiornamento automatico dei log. L'elenco dei log viene aggiornato ogni minuto. Per default, l'opzione Aggiornamento automatico dei log è disattivata.
 accanto ad Aggiornamento automatico dei log. L'elenco dei log viene aggiornato ogni minuto. Per default, l'opzione Aggiornamento automatico dei log è disattivata.
accanto ad Aggiornamento automatico dei log. L'elenco dei log viene aggiornato ogni minuto. Per default, l'opzione Aggiornamento automatico dei log è disattivata.◦ Fare clic su  accanto a Raggruppa per nome workflow per visualizzare una panoramica completa dell'esecuzione del workflow, raggruppata in base al workflow. In questo caso per ogni workflow è presente una riga nella tabella Log attività, con i dettagli seguenti:
accanto a Raggruppa per nome workflow per visualizzare una panoramica completa dell'esecuzione del workflow, raggruppata in base al workflow. In questo caso per ogni workflow è presente una riga nella tabella Log attività, con i dettagli seguenti:
 accanto a Raggruppa per nome workflow per visualizzare una panoramica completa dell'esecuzione del workflow, raggruppata in base al workflow. In questo caso per ogni workflow è presente una riga nella tabella Log attività, con i dettagli seguenti:
accanto a Raggruppa per nome workflow per visualizzare una panoramica completa dell'esecuzione del workflow, raggruppata in base al workflow. In questo caso per ogni workflow è presente una riga nella tabella Log attività, con i dettagli seguenti:▪ Nome del workflow
▪ Nome dell'oggetto
▪ Tempo di esecuzione medio
▪ Totale esecuzioni
▪ Totale esecuzioni fallite
▪ Percentuale di esecuzioni riuscite