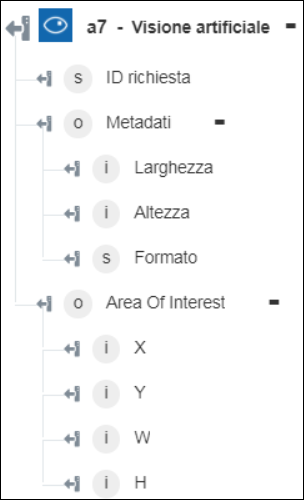Visione artificiale
Visione artificiale di Azure mette a disposizione degli sviluppatori alcuni algoritmi avanzati che elaborano immagini e restituiscono informazioni. Per analizzare un'immagine, è possibile caricarla o specificarne l'URL. Gli algoritmi di elaborazione possono analizzare il contenuto delle immagini in vari modi, a seconda delle diverse caratteristiche visive. Visione artificiale è ad esempio in grado di individuare i visi umani in un'immagine. Per ulteriori informazioni, vedere Visione artificiale di Azure.
L'azione Visione artificiale consente quindi di esaminare un'immagine, analizzarla in base al dominio, descriverla, rilevare e fornire informazioni dettagliate sulle caratteristiche e le particolarità visive dell'immagine.
L'immagine deve avere i requisiti indicati di seguito.
• Formato JPEG, PNG, GIF o BMP.
• Dimensione del file inferiore a 4 MB.
• Dimensioni comprese tra 50 x 50 pixel e 4200 x 4200 pixel.
• Dimensione non superiore a 10 megapixel.
Per utilizzare l'azione Visione artificiale nel workflow, attenersi alla procedura descritta di seguito.
1. Trascinare l'azione Visione artificiale presente in Azure nell'area di lavoro, posizionare il puntatore del mouse sull'azione, quindi fare clic su  o fare doppio clic sull'azione. Viene visualizzata la finestra Visione artificiale.
o fare doppio clic sull'azione. Viene visualizzata la finestra Visione artificiale.
2. Se necessario, modificare l'Etichetta. Per default, il nome dell'etichetta corrisponde al nome dell'azione.
3. Per aggiungere un tipo di connettore Azure, fare riferimento a Tipi di connettore Azure supportati.
Se in precedenza è stato aggiunto un tipo di connettore, selezionare il Tipo di connettore appropriato, quindi il connettore in Nome connettore.
4. Fare clic su TEST per convalidare il connettore.
5. Fare clic su MAPPA CONNETTORE per eseguire l'azione utilizzando un connettore diverso da quello utilizzato per completare i campi di input. Nel campo Connettore runtime immettere un nome valido per il connettore Azure. Per ulteriori informazioni su MAPPA CONNETTORE, vedere la sezione relativa all'utilizzo di Mappa connettore.
Se come Tipo di connettore è stato selezionato Nessuno, l'opzione MAPPA CONNETTORE non è disponibile.
6. Nell'elenco Gruppo di risorse selezionare il gruppo di risorse appropriato definito nella sottoscrizione di Azure.
7. Nel campo Account Visione artificiale selezionare l'account di Visione artificiale appropriato.
8. Nell'elenco Fornisci immagine tramite selezionare una delle opzioni seguenti ed effettuare le operazioni descritte di seguito.
◦ Selezionare URL e nel campo URL immagine specificare l'URL di un'immagine accessibile pubblicamente.
◦ Selezionare Carica file e nel campo Percorso file immagine, mappare l'output di un'azione precedente per specificare il percorso di un'immagine.
9. Nell'elenco Seleziona servizio specifico, a seconda del tipo di analisi dell'immagine che si desidera eseguire, selezionare uno dei servizi di Visione artificiale seguenti ed eseguire il rispettivo task:
Servizio | Task |
|---|---|
Analizza immagine - Estrae un insieme completo di caratteristiche visive dall'immagine. | a. Nell'elenco Caratteristiche visive selezionare le caratteristiche da utilizzare per l'analisi dell'immagine. ◦ Categorie - Classifica il contenuto dell'immagine in base alla tassonomia di categoria. ◦ Descrizione - Descrive il contenuto dell'immagine in una frase completa in inglese. ◦ Colore - Determina se l'immagine è in bianco e nero o a colori e per le immagini colorate rileva i colori dominante e principale. ◦ Tag - Consente di etichettare l'immagine con un elenco dettagliato di parole correlate al contenuto dell'immagine. ◦ Visi - Rileva se i visi sono presenti nell'immagine. ◦ Tipo di immagine - Rileva se un'immagine è una ClipArt o un disegno a tratteggio. ◦ Per adulti - Rileva se l'immagine è di natura pornografica o se rappresenta un contenuto a sfondo sessuale. ◦ Oggetti - Rileva i vari oggetti nell'immagine. Per aggiungere più caratteristiche visive, fare clic su Aggiungi. Fare clic su b. In Dettagli fare clic su Aggiungi, quindi selezionare uno dei dettagli specifici del dominio seguenti che si desidera includere. ◦ Celebrità - Identifica le celebrità individuate nell'immagine. ◦ Luoghi di interesse - Identifica i luoghi di interesse significativi nell'immagine. Per aggiungere più dettagli, fare clic su Aggiungi. Fare clic su |
Analizza immagine per dominio - Riconosce il contenuto di un'immagine applicando un modello specifico del dominio. | a. Nel campo Modello specificare il modello specifico del dominio da utilizzare per analizzare l'immagine. b. Nel campo Lingua selezionare la lingua in cui si desidera generare l'output. Per default, è selezionata l'opzione Inglese. |
Descrivi immagine - Descrive il contenuto dell'immagine in frasi leggibili complete. | a. Nel campo Numero massimo di candidati immettere il numero massimo di descrizioni candidate che il servizio deve restituire. b. Nell'elenco Lingua selezionare la lingua in cui si desidera generare l'output. Per default, è selezionata l'opzione Inglese. |
Rileva oggetti - Esegue il rilevamento di oggetti nell'immagine. | Non è necessaria alcuna azione. |
Genera miniatura - Genera un'immagine in miniatura dell'immagine specificata. | a. Nel campo Larghezza specificare la larghezza della miniatura immettendo un valore compreso tra 1 e 1024 pixel. Si consiglia di specificare un valore di almeno 50. b. Nel campo Altezza specificare l'altezza della miniatura immettendo un valore compreso tra 1 e 1024 pixel. Si consiglia di specificare un valore di almeno 50. c. Nell'elenco Ritaglio intelligente selezionare true per attivare la funzionalità di ritaglio intelligente. In caso contrario selezionare false. |
Estrai testo stampato (OCR) - Rileva il testo in un'immagine ed estrae i caratteri riconosciuti in uno stream di caratteri leggibili da un computer. | a. Nell'elenco Lingua selezionare la lingua del testo nell'immagine. Per default, è selezionato Sconosciuta. b. Nell'elenco Rileva orientamento selezionare true per rilevare l'orientamento del testo nell'immagine e modificarlo prima di procedere con un'ulteriore elaborazione. Se non si desidera che il servizio rilevi l'orientamento del testo nell'immagine, selezionare false. |
Estrai testo scritto a mano - Estrae il testo scritto a mano da un'immagine. | Non è necessaria alcuna azione. |
Tag immagine - Genera un elenco di tag pertinenti al contenuto dell'immagine. | Nell'elenco Lingua selezionare la lingua in cui si desidera generare l'output. Per default, è selezionata l'opzione Inglese. |
Ottieni area di interesse - Restituisce una finestra di contenimento intorno all'area più importante dell'immagine. | Non è necessaria alcuna azione. |
10. Fare clic su Fine.
Schema di output
Per ogni servizio di Visione artificiale esiste uno schema di output.
◦ Analizza immagine - Restituisce le caratteristiche visive selezionate.
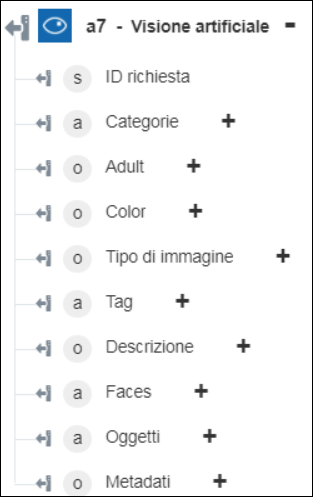
◦ Analizza immagine per dominio - Restituisce il contenuto riconosciuto nell'immagine.
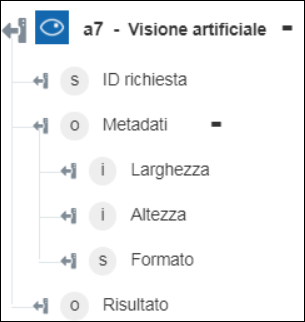
◦ Descrivi immagine - Restituisce la descrizione dell'immagine.
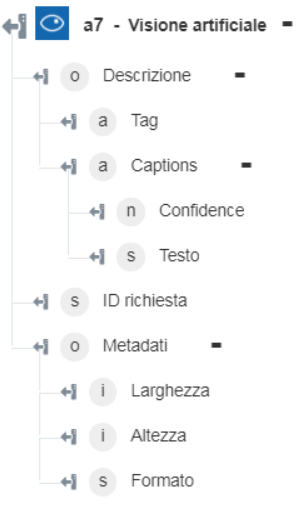
◦ Rileva oggetti - Restituisce gli oggetti e le relative coordinate.
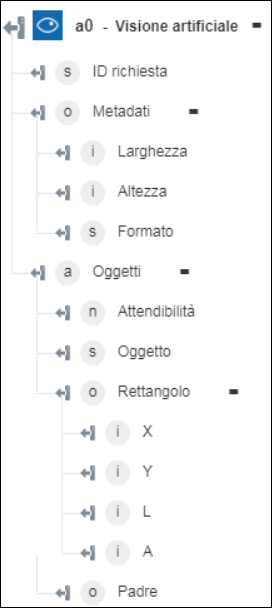
◦ Genera miniatura - Restituisce l'immagine in miniatura.
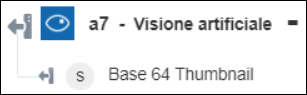
◦ Estrai testo stampato (OCR) - Restituisce il testo estratto dall'immagine.
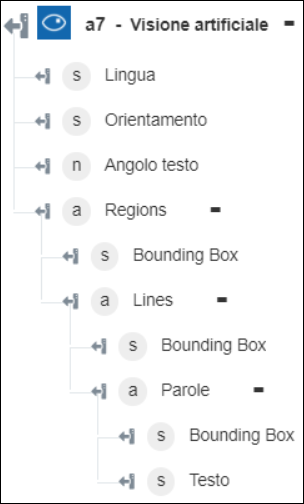
◦ Estrai testo scritto a mano - Restituisce il testo scritto a mano nell'immagine.
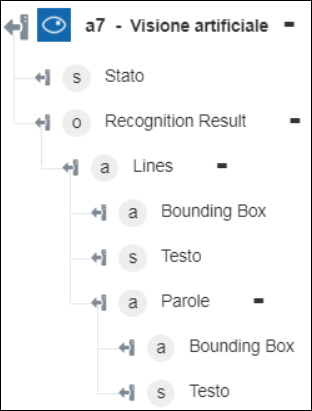
◦ Tag immagine - Restituisce i tag rilevati per l'immagine.
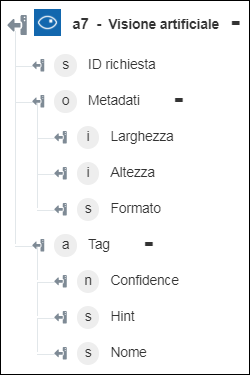
◦ Ottieni area di interesse - Restituisce le coordinate intorno all'area più importante dell'immagine.