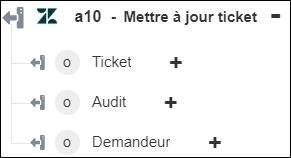Mettre à jour ticket
Utilisez l'action Mettre à jour ticket pour mettre à jour les détails du ticket spécifié.
Procédez comme suit pour utiliser l'action Mettre à jour ticket dans votre processus :
1. Faites glisser l'action Mettre à jour ticket sous Zendesk jusqu'au canevas, placez le pointeur sur l'action, puis cliquez sur  ou double-cliquez sur l'action. La fenêtre Mettre à jour ticket s'ouvre.
ou double-cliquez sur l'action. La fenêtre Mettre à jour ticket s'ouvre.
2. Modifiez le champ Etiquette, si nécessaire. Par défaut, le nom de l'étiquette est identique à celui de l'action.
3. Pour ajouter un type de connecteur Zendesk, consultez la rubrique Types de connecteur Zendesk pris en charge.
Si vous avez déjà précédemment ajouté un type de connecteur approprié, sélectionnez-le dans Type de connecteur, puis, sous Nom du connecteur, sélectionnez le connecteur voulu.
4. Cliquez sur TESTER pour valider le connecteur.
5. Cliquez sur MAPPER CONNECTEUR pour exécuter l'action à l'aide d'un connecteur différent de celui que vous utilisez pour renseigner les champs d'entrée. Dans le champ Connecteur d'exécution, spécifiez un nom de connecteur Zendesk valide. Pour plus d'informations sur la commande MAPPER CONNECTEUR, consultez la section détaillant l'utilisation d'un mappage de connecteur.
6. Dans la liste ID ticket, sélectionnez ou spécifiez l'ID du ticket que vous souhaitez mettre à jour.
7. Cliquez sur Afficher champs supplémentaires, puis spécifiez les informations suivantes :
a. Dans le champ ID demandeur, sélectionnez ou spécifiez le nom ou l'ID de l'utilisateur qui a demandé ce ticket.
b. Dans la liste ID émetteur, sélectionnez ou spécifiez le nom ou l'ID de l'utilisateur émetteur du ticket.
c. Dans la liste ID assigné, sélectionnez ou spécifiez le nom ou l'ID de l'utilisateur auquel vous souhaitez attribuer le ticket.
d. Dans le champ Commentaire, entrez un commentaire pour le ticket que vous souhaitez mettre à jour.
e. Spécifiez l'Objet du ticket.
f. Sous Collaborateurs, cliquez sur Ajouter, puis, dans la liste Collaborateur, sélectionnez ou spécifiez le collaborateur à mettre en copie de ce ticket.
Pour ajouter d'autres collaborateurs, cliquez sur Ajouter. Pour supprimer les collaborateurs que vous avez ajoutés, cliquez sur  .
.
g. Dans la liste Type, sélectionnez le type du ticket que vous souhaitez mettre à jour.
h. Dans la liste Priorité, sélectionnez la priorité du ticket.
i. Dans la liste Statut, sélectionnez le statut du ticket.
j. Sous Tags, cliquez sur Ajouter, puis, dans le champ Tag, spécifiez un tag associé au ticket.
Pour ajouter d'autres tags, cliquez sur Ajouter. Pour supprimer les tags que vous avez ajoutés, cliquez sur  .
.
k. Dans le champ ID externe, spécifiez un ID que vous pouvez utiliser pour lier les tickets de support Zendesk aux enregistrements locaux.
l. Dans la liste ID groupe, sélectionnez ou spécifiez l'ID du groupe auquel est attribué ce ticket.
m. Si vous avez défini le Type de ticket sur Incident, dans le champ ID problème, spécifiez l'ID du problème associé à ce ticket.
n. Si vous avez défini le Type de ticket sur Tâche, dans le champ Date d'échéance, cliquez sur  pour définir la date d'échéance du ticket.
pour définir la date d'échéance du ticket.
o. Dans la liste ID formulaire ticket, sélectionnez ou spécifiez l'ID du formulaire de ticket associé à ce ticket. Ce champ ne s'applique qu'aux comptes Enterprise.
p. Dans le champ Destinataire, spécifiez l'adresse e-mail du destinataire du ticket.
q. Dans le groupe Champs personnalisés ticket, cliquez sur Ajouter, puis procédez comme suit :
i. Dans le champ ID champ, spécifiez l'ID du champ personnalisé que vous souhaitez ajouter.
Pour plus d'informations sur les champs personnalisés, accédez à la page Setting Custom Field Values.
ii. Dans le champ Valeur champ, indiquez la valeur de l'ID de champ spécifié.
Pour ajouter d'autres champs personnalisés, cliquez sur Ajouter. Pour supprimer les champs personnalisés que vous avez ajoutés, cliquez sur  .
.
8. Cliquez sur Terminé.
Schéma de sortie