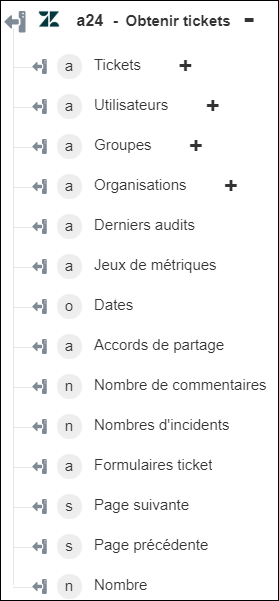Obtenir tickets
Utilisez l'action Obtenir tickets pour récupérer les détails de tickets.
Procédez comme suit pour utiliser l'action Obtenir tickets dans votre processus :
1. Faites glisser l'action Obtenir tickets sous Zendesk jusqu'au canevas, placez le pointeur sur l'action, puis cliquez sur  ou double-cliquez sur l'action. La fenêtre Obtenir tickets s'ouvre.
ou double-cliquez sur l'action. La fenêtre Obtenir tickets s'ouvre.
2. Modifiez le champ Etiquette, si nécessaire. Par défaut, le nom de l'étiquette est identique à celui de l'action.
3. Pour ajouter un type de connecteur Zendesk, consultez la rubrique Types de connecteur Zendesk pris en charge.
Si vous avez déjà précédemment ajouté un type de connecteur approprié, sélectionnez-le dans Type de connecteur, puis, sous Nom du connecteur, sélectionnez le connecteur voulu.
4. Cliquez sur TESTER pour valider le connecteur.
5. Cliquez sur MAPPER CONNECTEUR pour exécuter l'action à l'aide d'un connecteur différent de celui que vous utilisez pour renseigner les champs d'entrée. Dans le champ Connecteur d'exécution, spécifiez un nom de connecteur Zendesk valide. Pour plus d'informations sur la commande MAPPER CONNECTEUR, consultez la section détaillant l'utilisation d'un mappage de connecteur.
6. Dans la liste Filtrer organisations sur, sélectionnez l'une des options suivantes :
◦ ID utilisateur : récupère les organisations en fonction de l'ID utilisateur spécifié.
◦ ID organisation : récupère les organisations en fonction de l'ID organisation spécifié.
◦ ID externes : spécifiez une liste d'ID externes, séparés par une virgule, pour récupérer les organisations qui leur sont associées.
Si vous n'appliquez aucun filtre, les détails de toutes les organisations seront renvoyés.
7. Dans la liste Inclure détails utilisateur, sélectionnez vrai pour inclure les détails de tous les utilisateurs associés au groupe. Sinon, sélectionnez faux.
8. Dans la liste Obtenir tickets, sélectionnez l'un des filtres suivants et menez à bien la tâche correspondante :
Filtre | Tâche |
|---|---|
Tout | a. Dans le champ Champ de tri, spécifiez le nom du champ sur lequel vous souhaitez trier les tickets. b. Dans la liste Ordre tri, spécifiez l'ordre dans lequel vous souhaitez trier les tickets. |
Tous tickets d'une organisation donnée | Dans la liste ID organisation, sélectionnez ou spécifiez l'ID de l'organisation. |
Demandé par un utilisateur particulier Utilisateur en Cc Assigné à un utilisateur donné | Dans la liste ID utilisateur, sélectionnez ou spécifiez l'ID de l'utilisateur. |
Eléments visualisés récemment | Aucune action requise |
ID ticket | Dans la liste ID tickets, sélectionnez ou spécifiez l'ID du ticket. |
9. Cliquez sur Afficher champs supplémentaires.
10. Dans le champ Récupérer enregistrements associés, spécifiez la liste des ressources de tickets, séparées par une virgule, dont vous souhaitez inclure les détails dans le résultat. Par défaut, cette action renvoie uniquement les détails des tickets. Si vous souhaitez récupérer les détails des utilisateurs qui ont demandé ces tickets, vous pouvez spécifier ici users. Pour plus d'informations, accédez à la page Side-loading.
11. Dans le champ Numéro page, indiquez le numéro de page pour récupérer les tickets qui lui sont associés.
12. Cliquez sur Terminé.
Schéma de sortie