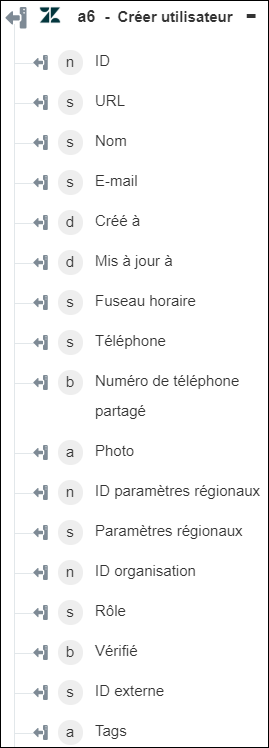Créer utilisateur
Utilisez l'action Créer utilisateur pour créer un utilisateur.
Procédez comme suit pour utiliser l'action Créer utilisateur dans votre processus :
1. Faites glisser l'action Créer utilisateur sous Zendesk jusqu'au canevas, placez le pointeur sur l'action, puis cliquez sur  ou double-cliquez sur l'action. La fenêtre Créer utilisateur s'ouvre.
ou double-cliquez sur l'action. La fenêtre Créer utilisateur s'ouvre.
2. Modifiez le champ Etiquette, si nécessaire. Par défaut, le nom de l'étiquette est identique à celui de l'action.
3. Pour ajouter un type de connecteur Zendesk, consultez la rubrique Types de connecteur Zendesk pris en charge.
Si vous avez déjà précédemment ajouté un type de connecteur approprié, sélectionnez-le dans Type de connecteur, puis, sous Nom du connecteur, sélectionnez le connecteur voulu.
4. Cliquez sur TESTER pour valider le connecteur.
5. Cliquez sur MAPPER CONNECTEUR pour exécuter l'action à l'aide d'un connecteur différent de celui que vous utilisez pour renseigner les champs d'entrée. Dans le champ Connecteur d'exécution, spécifiez un nom de connecteur Zendesk valide. Pour plus d'informations sur la commande MAPPER CONNECTEUR, consultez la section détaillant l'utilisation d'un mappage de connecteur.
6. Dans le champ Nom, spécifiez le nom de l'utilisateur que vous souhaitez créer.
7. Dans la liste Commentaires privés uniquement, choisissez vrai si l'utilisateur est uniquement autorisé à créer des commentaires privés. Dans le cas contraire, choisissez faux.
8. Dans le champ Suspendu, sélectionnez vrai si l'agent est suspendu. Sinon, sélectionnez faux.
Lorsqu'un agent est suspendu, les tickets des utilisateurs suspendus sont également suspendus et les utilisateurs ne peuvent pas se connecter au portail de l'utilisateur final.
9. Dans le champ Agent restreint, sélectionnez faux si l'agent n'est soumis à aucune restriction ou s'il est un administrateur. Sinon, sélectionnez vrai.
10. Cliquez sur Afficher champs supplémentaires, puis spécifiez les informations suivantes :
a. Dans le champ E-mail, spécifiez l'adresse e-mail de l'utilisateur.
b. Dans le champ Alias, spécifiez le nom de l'alias à présenter à l'utilisateur final.
c. Dans le champ Numéro de téléphone, spécifiez le numéro de téléphone principal de l'utilisateur.
d. Dans le champ ID externe, spécifiez un ID unique pour l'utilisateur.
e. Dans la liste Vérifié, sélectionnez vrai pour créer l'utilisateur sans envoyer d'e-mail de vérification. Sinon, sélectionnez faux.
f. Dans les listes ID paramètres régionaux et Fuseau horaire, sélectionnez les paramètres régionaux et le fuseau horaire appropriés pour l'utilisateur.
g. Dans le champ Signature, spécifiez la signature de l'utilisateur. Seuls les agents et les administrateurs ont accès à la signature.
h. Consignez les Détails et Notes voulus concernant l'utilisateur.
i. Dans la liste ID organisation, sélectionnez ou spécifiez l'ID de l'organisation à laquelle vous souhaitez associer l'utilisateur.
j. Dans la liste Rôle, sélectionnez un rôle approprié pour l'utilisateur.
k. Dans la liste ID rôle personnalisé, sélectionnez ou spécifiez l'ID du rôle personnalisé que vous souhaitez associer à l'utilisateur.
l. Dans la liste Modérateur, sélectionnez vrai si vous souhaitez donner les privilèges de modération de forum à l'utilisateur. Sinon, sélectionnez faux.
m. Dans la liste Restriction tickets, spécifiez les types de ticket auxquels l'utilisateur a accès.
n. Sous Tags, cliquez sur Ajouter, puis, dans le champ Tag, spécifiez le tag de l'organisation.
Pour ajouter d'autres tags, cliquez sur Ajouter. Pour supprimer les tags que vous avez ajoutés, cliquez sur  .
.
o. Dans le groupe Champs personnalisés utilisateur, cliquez sur Ajouter, puis procédez comme suit :
a. Dans le champ ID champ, spécifiez l'ID du champ personnalisé que vous souhaitez ajouter.
Pour plus d'informations sur les champs personnalisés, accédez à la page Setting Custom Field Values.
b. Dans le champ Valeur champ, indiquez la valeur de l'ID de champ spécifié.
Pour ajouter d'autres champs personnalisés d'utilisateur, cliquez sur Ajouter. Pour supprimer les champs personnalisés d'utilisateur que vous avez ajoutés, cliquez sur  .
.
11. Cliquez sur Terminé.
Schéma de sortie