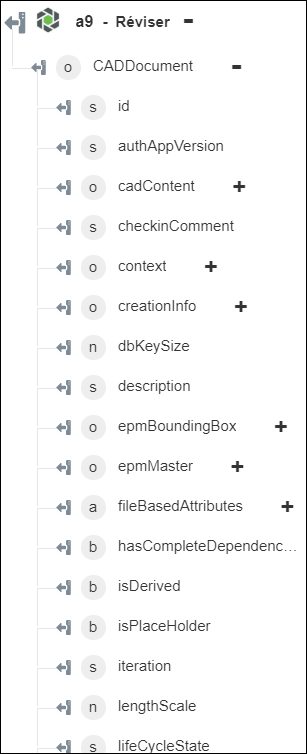Réviser
Utilisez l'action Réviser pour créer une révision d'un objet Windchill. Lorsque vous révisez un objet, une nouvelle étiquette de révision est appliquée à la version.
Procédez comme suit pour utiliser l'action Réviser dans votre processus :
1. Faites glisser l'action Réviser sous Windchill jusqu'au canevas, placez le pointeur sur l'action, puis cliquez sur  ou double-cliquez sur l'action. La fenêtre Réviser s'affiche.
ou double-cliquez sur l'action. La fenêtre Réviser s'affiche.
2. Modifiez le champ Etiquette, si nécessaire. Par défaut, le nom de l'étiquette est identique à celui de l'action.
3. Pour ajouter un type de connecteur Windchill, consultez la rubrique Types de connecteur Windchill pris en charge.
Si vous avez déjà précédemment ajouté un type de connecteur approprié, sélectionnez-le dans Type de connecteur, puis, sous Nom du connecteur, sélectionnez le connecteur voulu.
4. Cliquez sur TESTER pour valider le connecteur.
5. Cliquez sur MAPPER CONNECTEUR pour exécuter l'action à l'aide d'un connecteur différent de celui que vous utilisez pour renseigner les champs d'entrée. Dans le champ Connecteur d'exécution, spécifiez un nom de connecteur Windchill valide. Pour plus d'informations sur la commande MAPPER CONNECTEUR, consultez la section détaillant l'utilisation d'un mappage de connecteur.
6. Dans la liste Type d'entité, sélectionnez un type d'entité Windchill.
◦ Article
◦ Document
◦ Document CAO
7. Dans le champ Identificateur, spécifiez un ID d'entité Windchill au format OID Windchill : OR:Type:ID, où Type correspond au nom interne du type d'entité Windchill. Voici un exemple d'ID d'article : OR:wt.part.WTPart:646192.
Cette action ne prend en charge qu'un seul identifiant. L'ID ne doit pas être codé en tant qu'URL.
8. Cliquez sur Afficher champs supplémentaires pour afficher les champs supplémentaires.
◦ Dans le champ ID version, spécifiez l'étiquette de révision, telle que B ou C.
Chaque objet dans Windchill dispose d'une version. Une version se compose d'une lettre suivie d'un séparateur de type point (.), suivi d'une valeur numérique. Le nombre représente l'itération de l'objet et la lettre sa révision. Par exemple : B.2
◦ Dans Obtenir les annotations OData, sélectionnez vrai pour inclure les annotations OData dans la sortie. La valeur par défaut est faux.
9. Cliquez sur Terminé.
Schéma de sortie
L'action Réviser fournit un schéma de sortie dynamique qui dépend du Type d'entité sélectionné. Elle renvoie les détails de l'entité Windchill intégrée.
Lorsque Type d'entité est défini sur Article :
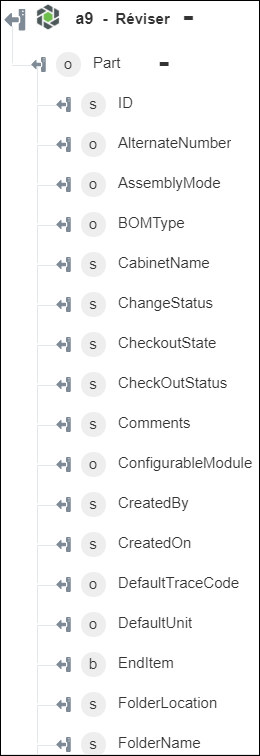
Lorsque Type d'entité est défini sur Document :
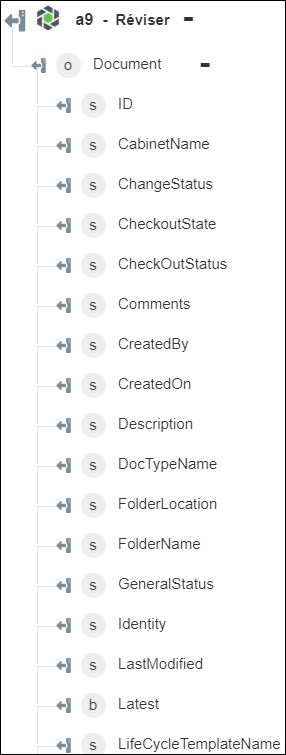
Lorsque Type d'entité est défini sur Document CAO :