Obtenir contenu
Utilisez l'action Obtenir contenu pour récupérer le contenu, tel que fichiers de représentation, contenu principal, pièces jointes et autres, des objets Windchill dans un format de fichier spécifique.
Procédez comme suit pour utiliser l'action Obtenir contenu dans votre processus :
1. Faites glisser l'action Obtenir contenu sous Windchill jusqu'au canevas, placez le pointeur sur l'action, puis cliquez sur  ou double-cliquez sur l'action. La fenêtre Obtenir contenu s'ouvre.
ou double-cliquez sur l'action. La fenêtre Obtenir contenu s'ouvre.
2. Modifiez le champ Etiquette, si nécessaire. Par défaut, le nom de l'étiquette est identique à celui de l'action.
3. Pour ajouter un type de connecteur Windchill, consultez la rubrique Types de connecteur Windchill pris en charge.
Si vous avez déjà précédemment ajouté un type de connecteur approprié, sélectionnez-le dans Type de connecteur, puis sous Nom du connecteur, sélectionnez le connecteur voulu.
4. Cliquez sur TESTER pour valider le connecteur.
5. Cliquez sur MAPPER CONNECTEUR pour exécuter l'action à l'aide d'un connecteur différent de celui que vous utilisez pour renseigner les champs d'entrée. Dans le champ Connecteur d'exécution, spécifiez un nom de connecteur Windchill valide. Pour plus d'informations sur la commande MAPPER CONNECTEUR, consultez la section détaillant l'utilisation d'un mappage de connecteur.
6. Dans la liste Type d'entité, sélectionnez un type d'entité.
7. Dans le champ Liste ID, spécifiez une liste d'identificateurs d'entité séparés par une virgule au format OID Windchill, sous la forme OR:Type:ID, où Type correspond au nom interne du type d'entité Windchill. Voici un exemple d'ID d'article : OR:wt.part.WTPart:646192.
8. Dans la liste Format contenu, sélectionnez l'une des options suivantes :
◦ URL seulement : récupère la sortie au format URL. La sortie de l'action contient des URL pour le contenu récupéré pour le document.
◦ Flux contenu : récupère la sortie sous la forme d'un flux de données au format binaire. Ce contenu peut être mappé à une autre action.
◦ Fichier : récupère la sortie dans le format de fichier.
9. Dans le groupe Filtrer, cliquez sur Ajouter, puis, dans la liste Type de filtre, sélectionnez le format de fichier selon lequel vous souhaitez filtrer les résultats :
◦ Tous : tous les fichiers de la représentation. Il s'agit de la valeur par défaut.
◦ Miniature 2D : fichier de miniature 2D de la représentation.
◦ Miniature 3D : fichier de miniature 3D de la représentation.
◦ CGM : fichier .cgm (Computer Graphics Metafile). Couramment utilisé en CAO et dans les graphiques de présentation.
◦ DXF : fichier .dxf (Drawing exchange Format). Format d'image graphique à utiliser dans AutoCAD.
◦ IGES : fichier .igs (Initial Graphics Exchange Specification). Format de fichier neutre pour le transfert de données de dessin 2D et 3D entre différents systèmes de CAO.
◦ JT : fichier .jt (Jupiter Tesselation). Format des données 3D JT pour l'échange et la visualisation des données.
◦ PDF : fichier .pdf. Format standard d'enregistrement de documents.
◦ PLT : fichier .plt. Fichier de traçage vectoriel contenant les détails de traçage d'une application CAO.
◦ PVZ : fichier .pvz. Fichier de représentation dans Creo View.
◦ STEP : fichier .stp. Fichier de stockage de données d'image 3D au format ASCII.
◦ STL : fichier .stl (stéréolithographie). Format de fichier pour l'impression 3D.
◦ VRML : fichier .wrl. Format de fichier graphique utilisé par le langage VRML (Virtual Reality Modeling Language). Les fichiers VRML sont utilisés pour les informations 3D, principalement sur les pages Web.
Pour ajouter d'autres filtres, cliquez sur Ajouter. Pour supprimer les filtres que vous avez ajoutés, cliquez sur  .
.
Ces filtres sont applicables aux représentations spécifiées dans Type de contenu uniquement. |
10. Si vous avez sélectionné Article ou Document comme Type d'entité, dans le groupe Inclure contenu, cliquez sur Ajouter, puis, dans la liste Type de contenu, sélectionnez le type de contenu que vous souhaitez inclure dans la sortie :
Pour le type d'entité Article :
◦ Représentation-Par défaut : représentation par défaut de l'article. Un article peut avoir plusieurs représentations.
◦ Représentation-Tout : toutes les représentations de l'article.
◦ Représentation CAO-Par défaut : représentation par défaut du document CAO associé de l'article.
◦ Représentation CAO-Tout : toutes les représentations du document CAO associé de l'article.
◦ Document descripteur-Principal : contenu principal des documents qui présentent une association Described by avec l'article.
◦ Documents descripteurs-Pièces jointes : pièces jointes des documents qui présentent une association Described by avec l'article.
◦ Document descripteur-Tout : contenu principal et pièces jointes des documents qui présentent une association Described by avec l'article.
◦ Document de référence-Principal : contenu principal des documents qui présentent une association Reference avec l'article.
◦ Document de référence-Pièces jointes : pièces jointes des documents qui présentent une association Reference avec l'article.
◦ Document de référence-Tout : contenu principal et pièces jointes des documents qui présentent une association Reference avec l'article.
Pour le type d'entité Document :
◦ Principal : contenu principal du document.
◦ Pièces jointes : contenu secondaire ou pièces jointes du document.
◦ Représentation-Par défaut : contenu de la représentation par défaut du document.
◦ Représentation-Tout : contenu de toutes les représentations du document.
Pour ajouter d'autres types de contenu, cliquez sur Ajouter. Pour supprimer les types de contenu que vous avez ajoutés, cliquez sur  .
.
11. Si vous avez sélectionné Document CAO comme Type d'entité, dans la liste Inclure contenu, sélectionnez le type de contenu que vous souhaitez inclure dans la sortie :
◦ Représentation-Par défaut : contenu de la représentation par défaut du document CAO.
◦ Représentation-Tout : contenu de toutes les représentations du document CAO.
12. Cliquez sur Afficher champs supplémentaires pour afficher les champs supplémentaires.
◦ Dans Obtenir les annotations OData, sélectionnez vrai pour inclure les annotations OData dans la sortie. La valeur par défaut est faux.
13. Cliquez sur Terminé.
Schéma de sortie
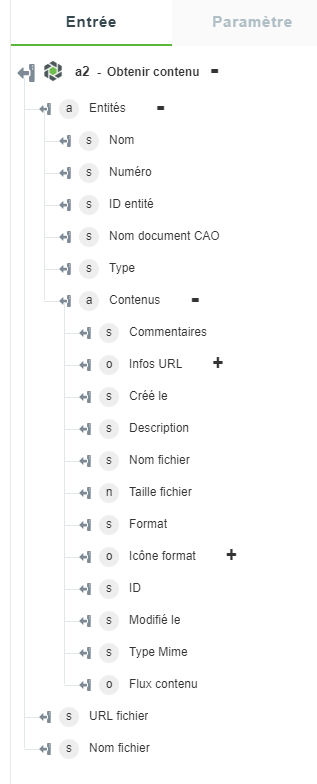
Formats de fichier du contenu téléchargé
Lorsque Format contenu est défini sur File, l'action Get Content renvoie tout le contenu dans le fichier Windchill_Content_<horodatage>.zip, avec la structure suivante :

◦ Le fichier manifeste consigne les détails de tous les contenus récupérés.
Le nom du fichier est Windchill_Content_Manifest_<horodatage>.csv. Dans le fichier manifeste, le contenu est trié en fonction des entités Windchill.
◦ Le fichier ZIP contient des dossiers correspondant à chaque entité. Le nom du dossier est similaire au format d'ID de l'entité Windchill. Tout le contenu récupéré pour une entité spécifique est placé dans ce dossier.
Dans le dossier de chaque entité Windchill, un fichier JSON contient les métadonnées de l'entité. Le nom du fichier est Windchill_Metadata_<ID>.json. Tous les fichiers récupérés pour le contenu principal ou les pièces jointes sont présents ou ajoutés dans ce dossier.
Pour chaque représentation, un dossier est créé avec le nom de la représentation. Le contenu récupéré est placé dans ce dossier. Un exemple de structure de fichiers est illustré ci-dessous :