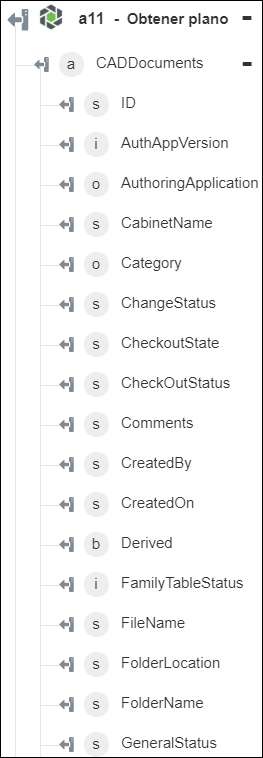Obtener plano
La acción Obtener plano se utiliza para extraer el contenido de representación de una pieza o un documento CAD del servidor Windchill.
|
|
Esta acción falla con una conexión SSL bidireccional de Windchill si se intenta extraer el contenido en el formato Fichero o Flujo. Se trata de una incidencia de Windchill, que se corregirá en la próxima versión de Windchill.
|
Realice los siguientes pasos para utilizar la acción Obtener plano en el flujo de trabajo:
1. Arrastre la acción Obtener plano de Windchill al lienzo, coloque el puntero sobre la acción y, a continuación, pulse en  o pulse dos veces en la acción. Se abre la ventana Obtener plano.
o pulse dos veces en la acción. Se abre la ventana Obtener plano.
2. Si fuera necesario, modifique el valor de Rótulo. Por defecto, el nombre de rótulo es igual que el nombre de acción.
3. Para añadir un tipo de conector de Windchill, consulte Tipos de conector de Windchill soportados.
Si se ha añadido previamente un tipo de conector, seleccione el valor de Tipo de conector apropiado y, en Nombre de conector, seleccione el conector.
4. Pulse en Probar para validar el conector.
5. Pulse en Asignar conector para ejecutar la acción mediante un conector que sea diferente del que se utiliza para rellenar los campos de entrada. En el campo Conector de tiempo de ejecución, proporcione un nombre de conector de Windchill válido. Para obtener más información sobre la opción Asignar conector, consulte el tema sobre el uso de la asignación del conector.
6. En la lista Tipo de entidad, seleccione un tipo de entidad de Windchill:
◦ Parte
Si el tipo de fichero de representación seleccionado no está disponible en la representación para la entidad de pieza especificada, la acción Obtener plano busca ese tipo de fichero en la representación del documento CAD asociado a esa pieza en concreto.
◦ CADDocument
7. En el campo Lista de identificadores, proporcione una lista de identificadores de entidad separados por comas con el formato OID de Windchill, OR:Tipo:ID, donde Tipo es el nombre interno del tipo de entidad de Windchill. Un ejemplo de un identificador de pieza es OR:wt.part.WTPart:646192.
8. En la lista Tipo de filtro de contenido, seleccione el formato de fichero por el que desea filtrar los resultados:
◦ Cualquiera: todos los ficheros de la representación. Este es el valor por defecto.
◦ Imagen reducida 2D: fichero de imagen reducida 2D de la representación.
◦ Imagen reducida 3D: fichero de imagen reducida 3D de la representación.
◦ CGM: fichero .cgm (Computer Graphics Metafile). Se suele utilizar en CAD y gráficos de presentación.
◦ DXF: fichero .dxf (Drawing Exchange Format). Formato de imagen gráfica utilizado en AutoCAD.
◦ IGES: fichero .igs (Initial Graphics Exchange Specification). Formato de fichero neutro para transferir datos de planos 2D y 3D entre sistemas CAD diferentes.
◦ JT: fichero .jt (Jupiter Tesselation). Formato de datos 3D JT para intercambiar y visualizar datos.
◦ PDF: fichero.pdf. Formato estándar para guardar documentos.
◦ PLT: fichero.plt. Fichero de trazador basado en vectores que contiene detalles del trazado de una aplicación CAD determinada.
◦ PVZ: fichero .pvz. Fichero para la representación en Creo View.
◦ STEP: fichero .stp. Fichero para almacenar datos de imagen 3D en formato ASCII.
◦ STL: fichero .stl (estereolitografía). Formato de fichero para la impresión 3D.
◦ VRML: fichero .wrl. Formato de fichero de gráficos que utiliza el lenguaje de modelado de realidad virtual (VRML). Los ficheros VRML se utilizan con información 3D, principalmente en las páginas Web.
9. En la lista Formato del contenido, seleccione una de las siguientes opciones:
◦ Solo URL: permite recuperar la salida en formato de URL. La salida de la acción contiene los URL del contenido extraído para el documento.
◦ Flujo de contenido: permite recuperar la salida como flujo de datos en formato binario. Este contenido se puede asignar a otra acción.
◦ Fichero: permite recuperar la salida en formato de fichero. Para obtener la estructura detallada del fichero zip, consulte Formato de fichero de contenido descargado.
10. Pulse en Mostrar campos adicionales para ver campos adicionales.
◦ En Obtener anotaciones de OData, seleccione verdadero para incluir las anotaciones de OData en la salida. El valor por defecto es falso.
11. Pulse en Terminado.
Esquema de salida
Con la acción Obtener plano se proporciona un esquema de salida dinámico en función del valor de Tipo de entidad seleccionado.
Para Tipo de entidad se define en Pieza:
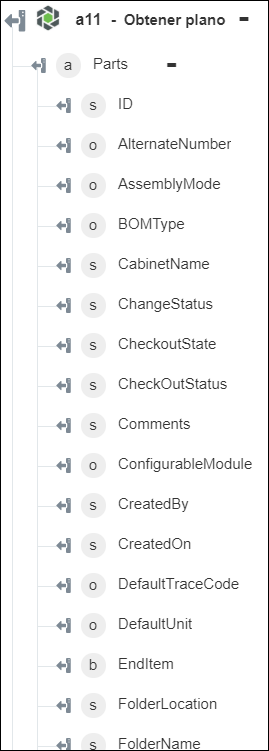
Para Tipo de entidad se define en CADDocument: