Adición y gestión de acciones en un flujo de trabajo
Adición de una acción
Para añadir una acción al flujo de trabajo, realice lo siguiente:
1. En el lado derecho del editor de flujos de trabajo, en el panel Acciones, bajo Servicios, expanda un servicio o una utilidad para que se muestre una lista de acciones disponibles.
2. Arrastre una o más acciones entre  y
y  al editor de flujos de trabajo.
al editor de flujos de trabajo.
3. Conecte  a la primera acción que se va a ejecutar y, a continuación, conecte todas las acciones siguientes hasta que la última acción esté conectada a
a la primera acción que se va a ejecutar y, a continuación, conecte todas las acciones siguientes hasta que la última acción esté conectada a  .
.
Asegúrese de que haya al menos una ruta válida de |
4. Coloque el puntero sobre una acción y, a continuación, pulse en  o pulse dos veces en el icono de acción. Se abre la ventana de configuración de la acción. Esta ventana consta de los siguientes paneles:
o pulse dos veces en el icono de acción. Se abre la ventana de configuración de la acción. Esta ventana consta de los siguientes paneles:
▪ En el panel izquierdo se proporcionan los parámetros de entrada que la acción utiliza para proporcionar una salida.
▪ En el panel derecho, en la sección Entrada se proporciona la salida de las acciones anteriores y en la sección Parámetro se proporciona una lista de parámetros disponibles.
5. Para Tipo de conector, seleccione el tipo de conector adecuado para definir cómo conectar el servidor ThingWorx Flow a la aplicación de terceros.
Por defecto, en el formulario de entrada de cualquier acción se muestra el tipo de conector por defecto. Sin embargo, si anteriormente se ha seleccionado un tipo de conector para cualquier acción en un flujo de trabajo, en el formulario de entrada se muestra el último tipo de conector seleccionado para cualquier acción en ese servicio o utilidad para el flujo de trabajo concreto.
6. En Nombre de conector, añada un conector para el tipo que se ha seleccionado. Si anteriormente se ha añadido un conector, seleccione el nombre del conector de la lista.
7. Pulse en Asignar conector para ejecutar la acción mediante un conector que sea diferente del que se utiliza para rellenar los campos de entrada. Se puede añadir un conector de cualquier tipo, pero hay que asegurarse de que el conector asignado sea del mismo servicio de terceros que el nombre del conector.
Después de pulsar en Asignar conector, en el campo Conector de tiempo de ejecución, realice una de las siguientes acciones:
▪ En la sección Parámetro del panel derecho, pulse en  junto a un par de clave-valor. El campo de valor debe proporcionar el nombre de un conector válido. Para obtener más información, consulte Adición de parámetros.
junto a un par de clave-valor. El campo de valor debe proporcionar el nombre de un conector válido. Para obtener más información, consulte Adición de parámetros.
▪ Escriba un valor que indique un nombre de conector válido.
▪ Asigne una salida adecuada de una acción anterior para proporcionar el nombre de un conector válido.
Si el valor asignado no es un nombre de conector válido, la acción no se ejecuta y se recibe un error.
Si Tipo de conector se define en Ninguno, la opción Asignar conector no está disponible. |
8. En función del tipo de campo, utilice uno de los siguientes métodos, o una combinación de ellos, para proporcionar valores en los campos de entrada del panel izquierdo:
▪ Escriba un valor.
▪ Seleccione un valor de la lista. Las listas se rellenan desde el sistema externo al que la acción está conectada. En estos casos, se debe configurar un conector válido para rellenar la lista.
Pulse en  para ver una lista de valores. También se puede introducir texto en el campo para filtrar la lista y, a continuación, pulsar en
para ver una lista de valores. También se puede introducir texto en el campo para filtrar la lista y, a continuación, pulsar en  , como se muestra en la siguiente figura:
, como se muestra en la siguiente figura:
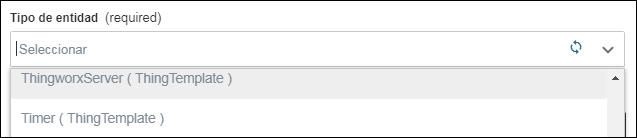
▪ Asigne la salida de cualquier acción anterior al campo de entrada. Realice una de las siguientes acciones para asignar datos:
▪ Coloque el puntero en el campo de entrada y pulse en  junto a la salida de una acción anterior en Entrada o un valor de parámetro en Parámetro.
junto a la salida de una acción anterior en Entrada o un valor de parámetro en Parámetro.
▪ Arrastre una salida de la acción anterior y suéltela en el campo de entrada.
Asegúrese de asignar los mismos tipos de datos. Por ejemplo, S indica un campo de cadena en la siguiente figura:
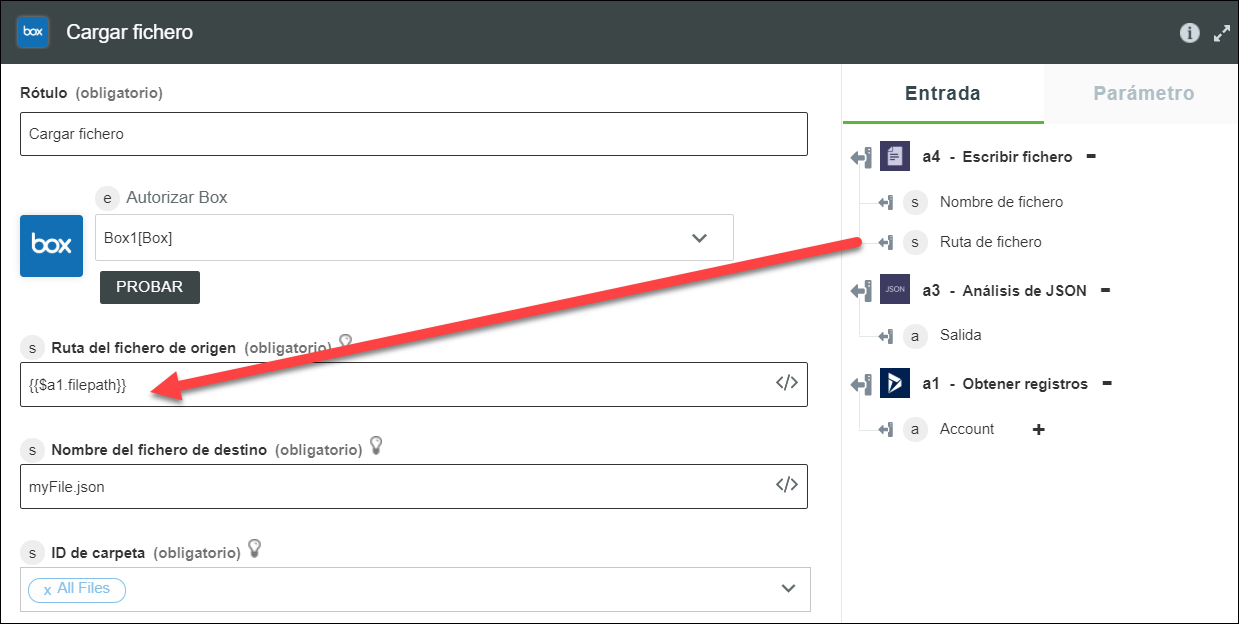
Si un atributo de salida específico no está disponible en el esquema de salida y desea asignar dicho atributo al campo de entrada, consulte Asignación manual de la salida de una acción anterior.
9. Después de configurar la acción, pulse en Terminado.
10. Siga configurando todas las acciones del flujo de trabajo y, a continuación, pruébelas. Para obtener información sobre la prueba de flujos de trabajo, consulte Prueba de ejecución de flujo de trabajo.
Conexión de dos acciones
Después de conectar dos acciones, se puede gestionar la conexión entre dos acciones. Pulse en la línea que conecta las dos acciones y realice una de las siguientes tareas:
◦ Añadir una condición: pulse en  para definir una condición entre las dos acciones. El flujo de trabajo continúa en la siguiente acción solo si se cumplen las condiciones. Para obtener más información, consulte Configuración de condiciones entre dos acciones.
para definir una condición entre las dos acciones. El flujo de trabajo continúa en la siguiente acción solo si se cumplen las condiciones. Para obtener más información, consulte Configuración de condiciones entre dos acciones.
◦ Borrar la conexión: pulse en  para borrar la conexión entre las dos acciones.
para borrar la conexión entre las dos acciones.
◦ Desconectar la conexión: pulse en  para desconectar la conexión entre las dos acciones.
para desconectar la conexión entre las dos acciones.
◦ Añadir una nota: pulse en  para añadir una nota entre las acciones del editor de flujos de trabajo. En el cuadro de texto, escriba la nota y pulse en
para añadir una nota entre las acciones del editor de flujos de trabajo. En el cuadro de texto, escriba la nota y pulse en  para guardar la nota. Si desea borrar la nota, pulse en ella para abrirla y luego pulse en
para guardar la nota. Si desea borrar la nota, pulse en ella para abrirla y luego pulse en  .
.
Gestión de acciones
Coloque el puntero sobre la acción y realice una de las siguientes tareas:
◦ Editar una acción: pulse en  o pulse dos veces en el icono de acción. Se abre la ventana de configuración de la acción. Modifique los valores del formulario de entrada según sea necesario y pulse en Terminado.
o pulse dos veces en el icono de acción. Se abre la ventana de configuración de la acción. Modifique los valores del formulario de entrada según sea necesario y pulse en Terminado.
◦ Copiar una acción: pulse en  para copiar la acción. Se añade una copia de la acción al editor de flujos de trabajo.
para copiar la acción. Se añade una copia de la acción al editor de flujos de trabajo.
 para copiar la acción. Se añade una copia de la acción al editor de flujos de trabajo.
para copiar la acción. Se añade una copia de la acción al editor de flujos de trabajo.◦ Borrar una acción: pulse en  y luego en
y luego en  .
.