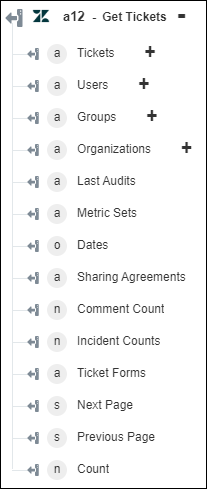Get Tickets
Use the Get Tickets action to retrieve details of tickets.
Complete the following steps to use the Get Tickets action in your workflow:
1. Drag the Get Tickets action under Zendesk to the canvas, place the pointer on the action, and then click  or double-click the action. The Get Tickets window opens.
or double-click the action. The Get Tickets window opens.
2. Edit the Label, if needed. By default, the label name is the same as the action name.
3. To add a Zendesk connector type, refer to Supported Zendesk Connector Types.
If you previously added a connector type, select the appropriate Connector Type, and under Connector Name, select the connector.
4. Click TEST to validate the connector.
5. Click MAP CONNECTOR to execute the action using a connector that is different from the one that you are using to populate the input fields. In the Runtime Connector field, provide a valid Zendesk connector name. For more information about MAP CONNECTOR, see Using Map Connector.
6. In the Filter Organizations By list, select one of the following options:
◦ User ID—Retrieves organizations based on the specified User ID.
◦ Organization ID—Retrieves organizations based on the specified Organization ID.
◦ External IDs—Provide a comma-separated list of External IDs to retrieve organizations associated with them.
If you do not apply any filters, details of all organizations are returned.
7. In the Include User Details list, select true to include details of all users associated with the group; otherwise select false.
8. In the Get Tickets list, select one of the following filters, and perform its respective task:
Filter | Task |
|---|---|
All | a. In the Sort By Field field, provide the name of the field by which you want to sort the tickets. b. In the Sorting Order list, select the order in which you want to sort the tickets. |
All Tickets of Particular Organization | In the Organization ID list, select or specify the ID of the organization. |
Requested by Particular User User is CC’ed Assigned to Particular User | In the User ID list, select or specify the ID of the user. |
Recently Viewed | No action required |
Ticket ID | In the Ticket IDs list, select or specify the ID of the ticket. |
9. Click Show additional fields.
10. In the Retrieve Related Records field, provide a comma-separated list of ticket resources whose details you want to include in the result. By default, this action returns only ticket details. If you want to retrieve details of users who requested these tickets, you can enter users here. For more information, see Side-loading.
11. In the Page Number field, provide the page number to retrieve tickets associated with it.
12. Click Done.
Output schema