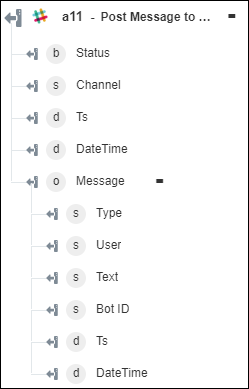Post Message to Channel
Use the Post Message to Channel action to post a message to an existing channel.
Complete the following steps to use the Post Message to Channel action in your workflow:
1. Drag the Post Message to Channel action under the Slack to the canvas, place the pointer on the action, and then click  or double-click the action. The Post Message to Channel window opens.
or double-click the action. The Post Message to Channel window opens.
2. Edit the Label, if needed. By default, the label name is the same as the action name.
3. To add a Slack connector type, refer to Supported Slack Connector Types.
If you previously added a connector type, select the appropriate Connector Type, and under Connector Name, select the connector.
4. Click TEST to validate the connector.
5. Click MAP CONNECTOR to execute the action using a connector that is different from the one that you are using to populate the input fields. In the Runtime Connector field, provide a valid Slack connector name. For more information about MAP CONNECTOR, see Using Map Connector.
6. In the Select Channel Type list, select one of the following options, and perform its respective task:
◦ Select Public, and select or specify the Public Channel ID or Channel Name.
◦ Select Private Group, and select or specify the Private Channel ID or Channel Name.
◦ Select Direct Messages, and select or specify the Direct Message Channel ID or Channel Name.
7. In the Text field, provide the message that you want to post to the selected channel.
8. In the As User field, select true if you want to post the message as the authenticated user, or select false if you want to past the message as a bot.
9. In the Unfurl Links field, select true to enable unfurling of primarily text-based content, else select false.
10. In the Unfurl Media field, select true to enable unfurling of media-based content; otherwise, select false.
11. Click Show additional fields.
12. In the Username field, provide the name of the bot.
13. In the Parse list, select how you want the messages to be parsed.
14. In the Link Names list, select true to find and link channel names and user names; otherwise, select false.
15. In the Attachments field, provide structured messages as attachments. The message must contain a JSON-encoded array of attachments.
For example: [{'pretext': 'pre-hello', 'text': 'text-world'}]
For more information, refer Slack documentation.
16. In the Icon URL field, provide an accessible URL to an image that you want to use as an icon for the message.
17. In the Icon Emoji field, provide the emoji that you want to use as an icon for the message.
The value that you specify in the Icon Emoji field overrides the value of the Icon URL field. |
18. Click Done.
Output schema