Get Rows
Use the Get Rows action to retrieve row details.
Complete the following steps to use the Get Rows action in your workflow:
1. Drag the Get Rows action under SQL Connector to the canvas, place the pointer on the action, and then click  or double-click the action. The Get Rows window opens.
or double-click the action. The Get Rows window opens.
2. Edit the Label, if needed. By default, the label name is the same as the action name.
3. To add an SQL connector type, refer to Supported SQL Connector Types.
If you previously added a connector type, select the appropriate Connector Type, and under Connector Name, select the connector.
4. Click TEST to validate the connector.
5. Click MAP CONNECTOR to execute the action using a connector that is different from the one that you are using to populate the input fields. In the Runtime Connector field, provide a valid SQL connector name. For more information about MAP CONNECTOR, see Using Map Connector.
6. In the Table list, select the appropriate database table from where you want to retrieve row details.
7. In the Limit field, enter the number of rows that you want to retrieve.
8. In the Skip field, enter the number of top rows that you want to skip from the result.
9. Select Form to provide inputs for individual input fields listed in the form, or select Assign JSON to specify a single JSON with all required inputs.
If you chose Form |
|---|
a. Under the Select Columns group, select the Distinct check box to return unique values in the column. This is optional. b. Under the Columns group, click Add, and in the Column list, select the specific column that you want to retrieve for the rows. Click Add to add multiple columns. Click |
OR
If you chose Assign JSON |
|---|
In the Select Columns field, enter all required inputs in the {"distinct":Boolean Value, "columns":[{"columns":"string"}]} format. |
If you do not select the column that has a primary key and do not select the Distinct check box, the column with the primary key is still returned in the output schema. |
10. In the Where Clause Using list, do one of the following:
If you chose Selection in the Where Clause Using list |
|---|
a. Under the Where group, in the Join Clauses by list, select one of the following options: ◦ AND—All conditions specified under the Attributes group must return true. ◦ OR—Either of the conditions specified under the Attributes group must return true. b. Under the Attributes group, click Add, and do the following: a. In the Attribute list, select the column that you want to filter. b. In the Operators list, select the appropriate conditional operator. c. In the Value field, enter the value of the column for the filter. Click Add to add multiple columns. Click If you add the same attributes and select AND in the Join Clauses by list, the attributes are joined by the OR operator. |
OR
If you chose Query in the Where Clause Using list |
|---|
In the Where Clause field, enter all required inputs in the following SQL Query format: column1 = 'text value' AND column2 >= 13 |
11. Under the Order group, click Add, and do the following:
a. In the Column Name list, select the column by which you want to order the result.
b. In the Order list, select ASCENDING or DESCENDING.
Click Add to add multiple columns to order the results. Click  to delete the columns that you added to order.
to delete the columns that you added to order.
12. Click Done.
Output schema
The output schema for the Get Rows action returns the rows and an array of objects.
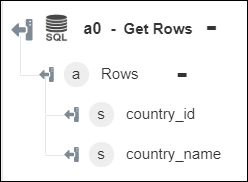
If you select a table or view that does not have a primary key column, but has an ID column, the Get Rows action fails. |