Beispiel: ThingWorx Alert Management-Workflow
Dieser Workflow veranschaulicht einen Dienstanwendungsfall, bei dem beim Auftreten einer Generatorwarnung ein Dienstfall erstellt und eine SMS an den Dienstanbieter gesendet wird.
• Wenn eine Generatorwarnung auftritt, wird der Workflow automatisch ausgelöst.
• Die Generatoreigenschaften stammen von den Generator-Dinginstanzen, für die die Warnung aufgetreten ist.
• In Trello wird ein Auftanken-Dienstfall für das Warnungsereignis des niedrigen Kraftstoffstands erstellt und eine E-Mail mit der Seriennummer an einen Dienstanbieter gesendet.
• In Trello wird ein Notfall-Dienstfall für den Teil der Warnmeldung erstellt, der sich auf die hohe Motortemperatur bezieht, und eine SMS-Nachricht an den Bediener gesendet. Diese enthält die Aufforderung, den Generator herunterzufahren, um Schaden zu verhindern. Der Text enthält die Modellnummer, Seriennummer, Motortemperatur und Kartenposition des Generators.
Der Workflow besteht aus den folgenden Schritten:
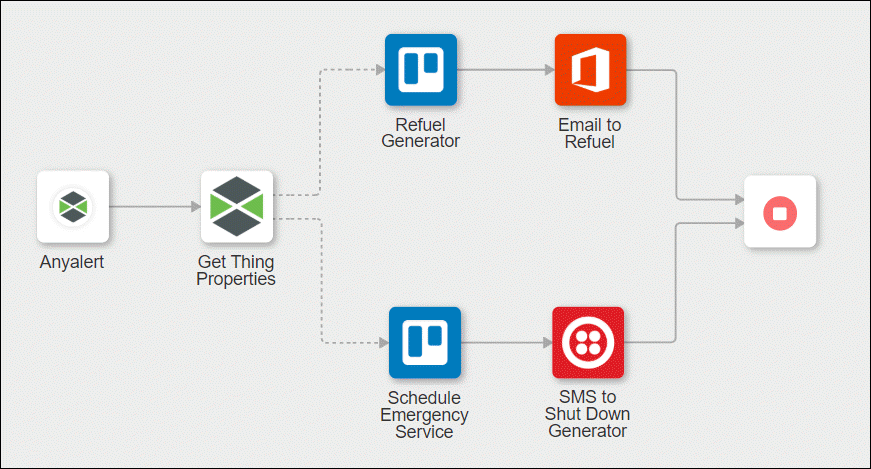
Schritt 1: Ding und Warnungen in ThingWorx Composer erstellen
1. Erstellen Sie in ThingWorx Composer Ihre GeneratorThingTemplate basierend auf der Dingvorlage GenericThing mit den folgenden Eigenschaften und Standardwerten:
▪ CoolantTemperature – 205
▪ EngineTemperature – 280
▪ FuelLevel – 75
▪ Location – Ihr_Standort
▪ MapLink – Ihr_Karten-Link_zu_Standort
▪ ModelNumber – MODEL_007
▪ OilFilterContamination
▪ OperatorEmail – E-Mail_des_Bedieners
▪ OperatorMobile – Mobilnummer_des_Bedieners
▪ OperatorName – Name_des_Bedieners
▪ SerialNumber – SN_001
2. Erstellen Sie Warnungen für die folgenden Eigenschaften:
▪ Warnung ChangeOilFilter für OilFilterContamination-Eigenschaft, wenn Eigenschaftswert >=50.
▪ Warnung HighCoolantTemperature für CoolantTemperature-Eigenschaft, wenn Eigenschaftswert >=215.
▪ Warnung HighEngineTemperature für EngineTemperature-Eigenschaft, wenn Eigenschaftswert >=300.
▪ Warnung LowFuelLevel für FuelLevel-Eigenschaft, wenn Eigenschaftswert <=10.
3. Erstellen Sie das GeneratorThing basierend auf der GeneratorThingTemplate, die Sie in Schritt 1 erstellt haben.
Schritt 2: ThingWorx Trigger hinzufügen und konfigurieren
Die folgenden Schritte bieten Details der Werte, die Sie im Aktionsformular für dieses spezifische Beispiel angeben müssen. Ausführliche Anweisungen zum Konfigurieren dieses Triggers finden Sie unter Thingworx Trigger.
1. Wählen Sie in der Liste Quellentität GeneratorThing aus.
2. Wählen Sie in der Liste Ereignis die Option AnyAlertaus.
Schritt 3: Aktion "Dingeigenschaften abrufen" verwenden
Die folgenden Schritte bieten Details der Werte, die Sie im Aktionsformular für dieses spezifische Beispiel angeben müssen. Detaillierte Schritte zum Konfigurieren dieser Aktion finden Sie unter Dingeigenschaften abrufen.
1. Wählen Sie in der Liste Suchen nach die Option Auswahl aus.
2. Wählen Sie in der Liste Ding die ThingWorx Quellentität GeneratorThing aus.
Schritt 4: Zwei Aktionen des Typs "Karte hinzufügen" verwenden
Die folgenden Schritte bieten Details der Werte, die Sie im Aktionsformular für dieses spezifische Beispiel angeben müssen. Detaillierte Schritte zum Konfigurieren dieser Aktion finden Sie unter Karte hinzufügen.
1. Gehen Sie in der ersten Aktion des Typs Karte hinzufügen wie folgt vor:
a. Benennen Sie die Aktion in Refuel Generator um.
b. Ordnen Sie den SerialNumber-Wert der Aktion Dingeigenschaften abrufen zum Feld Kartenname zu, und hängen Sie Refuel Generator an dieses Feld an. Der Wert dieses Felds muss als Refuel Generator <Zugeordnete Seriennummer> angezeigt werden.
2. Gehen Sie in der zweiten Aktion des Typs Karte hinzufügen wie folgt vor:
a. Benennen Sie die Aktion in Schedule Emergency Service um.
b. Ordnen Sie den SerialNumber-Wert der Aktion Dingeigenschaften abrufen zum Feld Kartenname zu, und hängen Sie Schedule Emergency Service for High Temperature Alert an dieses Feld an. Der Wert dieses Felds muss als Schedule Emergency Service for High Temperature Alert <Zugeordnete Seriennummer> angezeigt werden.
Schritt 5: Aktion "E-Mail senden" verwenden
Die folgenden Schritte bieten Details der Werte, die Sie im Aktionsformular für dieses spezifische Beispiel angeben müssen. Ausführliche Anweisungen zum Konfigurieren dieser Aktion finden Sie unter E-Mail senden.
1. Benennen Sie die Aktion in Email to Refuel um.
2. Ordnen Sie die OperatorEmail-Ausgabe der Aktion Dingeigenschaften abrufen zum Feld An zu.
3. Ordnen Sie die SerialNumber-Ausgabe der Aktion Dingeigenschaften abrufen zum Feld Betreff zu, und hängen Sie Diesel Generator Low Fuel Alert, Refuel today! an dieses Feld an. Der Wert dieses Felds muss als Diesel Generator <Zugeordnete Seriennummer> Low Fuel Alert, Refuel today! angezeigt werden.
4. Ordnen Sie die MapLink-Ausgabe der Aktion Dingeigenschaften abrufen zum Feld Text zu, und hängen Sie Location: an dieses Feld an. Der Wert dieses Felds muss als Location: <Zugeordneter Kartenlink> angezeigt werden.
Schritt 6: Aktion "SMS senden" verwenden
Die folgenden Schritte bieten Details der Werte, die Sie im Aktionsformular für dieses spezifische Beispiel angeben müssen. Ausführliche Anweisungen zum Konfigurieren dieser Aktion finden Sie unter SMS senden.
1. Benennen Sie die Aktion in SMS to Shut Down Generator um.
2. Ordnen Sie die OperatorMobile-Ausgabe der Aktion Dingeigenschaften abrufen zum Feld Empfängernummer zu.
3. Ordnen Sie die folgenden Werte der Aktion Dingeigenschaften abrufen zum Feld Nachricht zu:
▪ EngineTemperature
▪ ModelNumber
▪ SerialNumber
▪ Location
▪ MapLink
Wenn Sie die Werte zuordnen, hängen Sie Text an das Meldungsfeld an, um die Lesbarkeit der SMS zu verbessern. Das Feld Meldung muss wie unten angezeigt aussehen:
Diesel Generator: High Engine Temperature Alert
SHUT DOWN IMMEDIATELY
Temperature <Zugeordnete Motortemperatur>
Model <Zugeordnete Modellnummer>
Serial Number <Zugeordnete Seriennummer>
Location <Zugeordneter Kartenlink> <Zugeordneter Standort>
SHUT DOWN IMMEDIATELY
Temperature <Zugeordnete Motortemperatur>
Model <Zugeordnete Modellnummer>
Serial Number <Zugeordnete Seriennummer>
Location <Zugeordneter Kartenlink> <Zugeordneter Standort>
Schritt 7: Bedingungen zwischen Aktionen festlegen
Die folgenden Schritte bieten Details der Werte, die Sie zum Erstellen einer Bedingung für dieses spezifische Beispiel erstellen müssen. Detaillierte Schritte finden Sie unter Bedingungen zwischen zwei Aktionen einstellen.
1. Klicken Sie auf die Linie zwischen den Aktionen Dingeigenschaften abrufen und Refuel Generator (Karte hinzufügen), um eine Bedingung zu definieren.
2. Klicken Sie auf Bedingung, und geben Sie die folgenden Details ein:
a. Eingabe – Ordnen Sie die Ausgabe name der ThingWorxTrigger-Daten zu.
b. Bedingung – Wählen Sie (Text) stimmt überein aus.
c. Erwartet – Geben Sie LowFuelLevel ein.
3. Klicken Sie auf die Linie zwischen den Aktionen Dingeigenschaften abrufen und Schedule Emergency Service (Karte hinzufügen), um eine Bedingung zu definieren.
4. Klicken Sie auf Bedingung, und geben Sie die folgenden Details ein:
a. Eingabe – Ordnen Sie die Ausgabe name der ThingWorxTrigger-Daten zu.
b. Bedingung – Wählen Sie (Text) stimmt überein aus.
c. Erwartet – Geben Sie HighEngineTemperature ein.
Schritt 8: Workflow auslösen
1. Aktualisieren Sie in ThingWorx Composer den Wert der EngineTemperature-Eigenschaft auf 300.
2. Verifizieren Sie, ob der Workflow ausgelöst, ein Notfall-Dienstfall in Trello bezüglich der Warnungsmeldung der hohen Motortemperatur erstellt und eine SMS an den Bediener gesendet wurde.