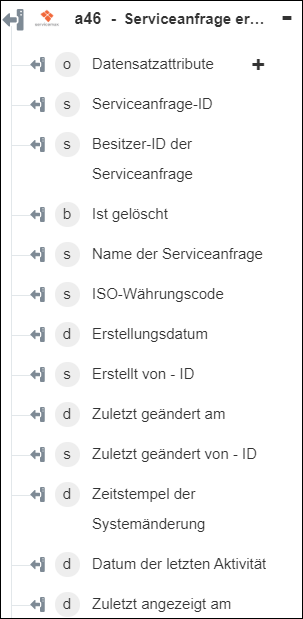Serviceanfrage erstellen
Verwenden Sie die Aktion Serviceanfrage erstellen, um eine Serviceanfrage in ServiceMax zu erstellen.
Führen Sie die folgenden Schritte aus, um die Aktion Serviceanfrage erstellen in Ihrem Workflow zu verwenden:
1. Ziehen Sie die Aktion Serviceanfrage erstellen unter Servicemax in den Zeichenbereich, zeigen Sie mit der Maus auf die Aktion, und klicken Sie dann auf  . Oder: Doppelklicken Sie auf die Aktion. Das Fenster "Dienstanforderung erstellen" wird geöffnet.
. Oder: Doppelklicken Sie auf die Aktion. Das Fenster "Dienstanforderung erstellen" wird geöffnet.
2. Bearbeiten Sie bei Bedarf die Beschriftung. Standardmäßig ist der Beschriftungsname mit dem Aktionsnamen identisch.
3. Informationen zum Hinzufügen eines ServiceMax-Konnektortyps finden Sie unter Unterstützte ServiceMax-Konnektortypen.
Wenn Sie zuvor einen Konnektortyp hinzugefügt haben, wählen Sie den entsprechenden Konnektortyp aus, und wählen Sie unter Konnektor-Name den Konnektor aus.
4. Klicken Sie auf TESTEN, um den Konnektor zu validieren.
5. Klicken Sie auf KONNEKTOR ZUORDNEN, um die Aktion mit einem anderen Konnektor auszuführen als dem, den Sie zum Füllen der Eingabefelder verwenden. Geben Sie im Feld Laufzeit-Konnektor einen gültigen ServiceMax-Konnektornamen an. Weitere Informationen zu KONNEKTOR ZUORDNEN finden Sie unter Using Map Connector.
6. Wählen Sie Account-ID und Kontakt-ID aus, oder geben Sie sie an.
7. Klicken Sie im Feld Bevorzugte Startzeit auf  , um die bevorzugte Startzeit im ISO-Format festzulegen.
, um die bevorzugte Startzeit im ISO-Format festzulegen.
8. Geben Sie bei Dauer des Termins einen Wert an.
9. Klicken Sie im Feld Tatsächliche erste Antwort auf  , um die tatsächliche Uhrzeit anzugeben, zu der eine erste Antwort im ISO-Format gegeben wird.
, um die tatsächliche Uhrzeit anzugeben, zu der eine erste Antwort im ISO-Format gegeben wird.
10. Geben Sie im Feld ERP - externe ID die eindeutige Datensatz-ID aus dem externen ERP-System an.
11. Wählen Sie Typ, Priorität, Status und Quelle der Serviceanfrage aus.
12. Klicken Sie auf Weitere Felder anzeigen.
13. Geben Sie Warnungsname, Warnmeldungs-Dingname, Warnmeldungspriorität, Sitzungs-ID des Dienstes für die Warnmeldung, Warnmeldung, Warnmeldungs-Quelleigenschaft und Warnmeldungstyp der Serviceanfrage an, und klicken Sie im Feld Uhrzeit der Warnmeldung auf  , um die Uhrzeit der Warnmeldung im ISO-Format auszuwählen.
, um die Uhrzeit der Warnmeldung im ISO-Format auszuwählen.
14. Geben Sie Produkt-ID und Seriennummer für die Serviceanfrage an.
15. Klicken Sie im Feld Geschlossen am auf  , um die Uhrzeit des Schließens der Anfrage im ISO-Format auszuwählen, und wählen Sie in der Liste Geschlossen von den Benutzer aus, der die Serviceanfrage geschlossen hat.
, um die Uhrzeit des Schließens der Anfrage im ISO-Format auszuwählen, und wählen Sie in der Liste Geschlossen von den Benutzer aus, der die Serviceanfrage geschlossen hat.
16. Geben Sie im Feld Beitragende Faktoren alle zusätzlichen beitragenden Faktoren der Serviceanfrage an.
17. Wählen Sie Formular aus, um Eingaben für einzelne Eingabefelder im Formular vorzunehmen, oder wählen Sie JSON zuweisen aus, um ein einzelnes JSON-Objekt mit allen erforderlichen Eingaben anzugeben.
Bei Auswahl der Option Formular |
|---|
Klicken Sie unter dem Abschnitt Weitere Parameter auf Hinzufügen, und gehen Sie wie folgt vor: a. Geben Sie im Feld Parametername den API-Namen des Parameters an, den Sie hinzufügen möchten. Der Feldname sollte gleich dem in der API-Dokumentation angegebenen Feldnamen sein. b. Geben Sie im Feld Wert den Wert für das angegebene Feld an. Klicken Sie auf Hinzufügen, um mehrere Parametername-Wert-Paare hinzuzufügen. Klicken Sie auf |
ODER
Bei Auswahl der Option JSON zuweisen |
|---|
Geben Sie im Feld Weitere Felder alle erforderlichen Eingaben im Format [{"name":"string", "value":"string"}] ein. |
18. Klicken Sie auf Fertig.
Ausgabeschema