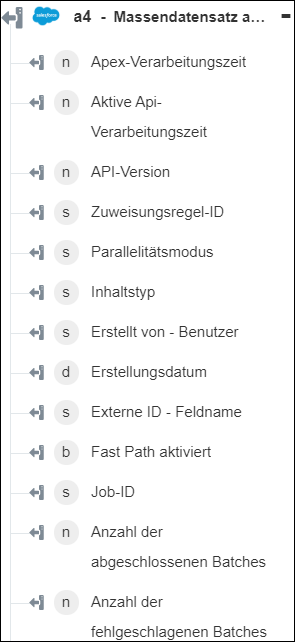Massendatensatz aktualisieren
Verwenden Sie die Aktion Massendatensatz aktualisieren, um gleichzeitig mehrere Datensätze für das angegebene Objekt in Ihrem Salesforce-Account zu aktualisieren.
Führen Sie die folgenden Schritte aus, um die Aktion Massendatensatz aktualisieren in Ihrem Workflow zu verwenden:
1. Ziehen Sie die Aktion Massendatensatz aktualisieren unter Salesforce in den Zeichenbereich, zeigen Sie mit der Maus auf die Aktion, und klicken Sie dann auf  . Oder: Doppelklicken Sie auf die Aktion. Das Fenster "Massendatensatz aktualisieren" wird geöffnet.
. Oder: Doppelklicken Sie auf die Aktion. Das Fenster "Massendatensatz aktualisieren" wird geöffnet.
2. Bearbeiten Sie bei Bedarf die Beschriftung. Standardmäßig ist der Beschriftungsname mit dem Aktionsnamen identisch.
3. Informationen zum Hinzufügen eines Salesforce-Konnektortyps finden Sie unter Unterstützte Salesforce-Konnektortypen.
Wenn Sie zuvor einen Konnektortyp hinzugefügt haben, wählen Sie den entsprechenden Konnektortyp aus, und wählen Sie unter Konnektor-Name den Konnektor aus.
4. Klicken Sie auf TESTEN, um den Konnektor zu validieren.
5. Klicken Sie auf KONNEKTOR ZUORDNEN, um die Aktion mit einem anderen Konnektor auszuführen als dem, den Sie zum Füllen der Eingabefelder verwenden. Geben Sie im Feld Laufzeit-Konnektor einen gültigen Salesforce-Konnektornamen an. Weitere Informationen zu KONNEKTOR ZUORDNEN finden Sie unter Using Map Connector.
6. Wählen Sie in der Liste Objekttyp den Namen des Objekts aus, für das Sie Massendatensätze aktualisieren möchten, oder geben Sie den Namen an.
7. Wählen Sie in der Liste Eingabemethode die Option Formulareingabe aus, um Eingaben für einzelne im Formular aufgelistete Eingabefelder anzugeben, oder wählen Sie Nicht formatierte Daten aus, um ein einzelnes JSON-Objekt mit allen erforderlichen Eingaben anzugeben.
Bei Auswahl der Option Formulareingabe |
|---|
a. Gehen Sie im Abschnitt Formulardaten in der Gruppe Datensatzdetails wie folgt vor: a. Wählen Sie in der Liste Datensatz-ID die ID des Datensatzes aus, den Sie aktualisieren möchten, oder geben Sie sie an. b. Geben Sie im Feld Feldname den Namen des Benutzeroberflächen-Felds für die Entität an, das Sie hinzufügen möchten. Der Feldname sollte gleich dem in der API-Dokumentation angegebenen Feldnamen sein. c. Geben Sie im Feld Wert den Wert für das angegebene Feld an. Klicken Sie auf Hinzufügen, um mehrere Feldname-Wert-Paare hinzuzufügen. Klicken Sie auf b. Klicken Sie im Abschnitt Formulardaten auf Hinzufügen, um eine andere Datensatz-ID auszuwählen. Fügen Sie weitere Feldname-Wert-Paare für diesen Datensatz hinzu. Die folgende Abbildung zeigt, wie Sie mehrere Datensätze erstellen können: 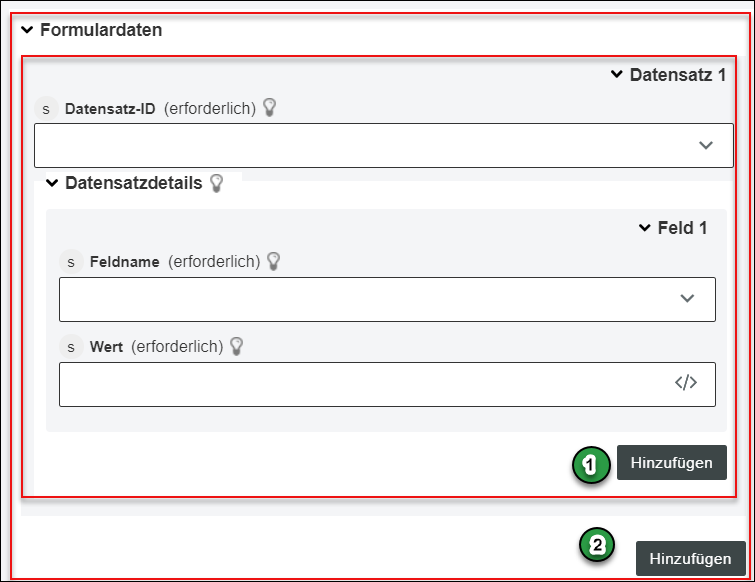 1 – Klicken Sie auf Hinzufügen, um mehrere Feldname-Wert-Paare für denselben Datensatz hinzuzufügen. 2 – Klicken Sie auf Hinzufügen, um einen weiteren Datensatz hinzuzufügen. |
ODER
Bei Auswahl der Option Nicht formatierte Daten |
|---|
Geben Sie im Feld Nicht formatierte Daten ein Array von Objekten mit ihren Schlüssel-Wert-Feldern an, die Sie in einem Datensatz aktualisieren möchten. Beispiel: "[ {“Name”:”Sample Account”,“BillingCity”:”San Francisco”}, {“Name”:”Demo Account”,“BillingCity”:”Kansas”} ]" |
8. Klicken Sie auf Fertig.
Ausgabeschema