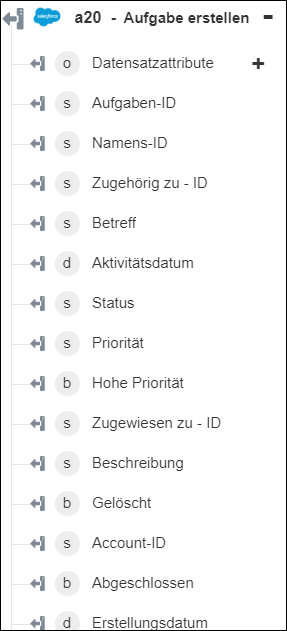Aufgabe erstellen
Verwenden Sie die Aktion Aufgabe erstellen, um eine Aufgabe im Salesforce-Account zu erstellen.
Führen Sie die folgenden Schritte aus, um die Aktion Aufgabe erstellen in Ihrem Workflow zu verwenden:
1. Ziehen Sie die Aktion Aufgabe erstellen unter Salesforce in den Zeichenbereich, zeigen Sie mit der Maus auf die Aktion, und klicken Sie dann auf  . Oder: Doppelklicken Sie auf die Aktion. Das Fenster "Aufgabe erstellen" wird geöffnet.
. Oder: Doppelklicken Sie auf die Aktion. Das Fenster "Aufgabe erstellen" wird geöffnet.
2. Bearbeiten Sie bei Bedarf die Beschriftung. Standardmäßig ist der Beschriftungsname mit dem Aktionsnamen identisch.
3. Informationen zum Hinzufügen eines Salesforce-Konnektortyps finden Sie unter Unterstützte Salesforce-Konnektortypen.
Wenn Sie zuvor einen Konnektortyp hinzugefügt haben, wählen Sie den entsprechenden Konnektortyp aus, und wählen Sie unter Konnektor-Name den Konnektor aus.
4. Klicken Sie auf TESTEN, um den Konnektor zu validieren.
5. Klicken Sie auf KONNEKTOR ZUORDNEN, um die Aktion mit einem anderen Konnektor auszuführen als dem, den Sie zum Füllen der Eingabefelder verwenden. Geben Sie im Feld Laufzeit-Konnektor einen gültigen Salesforce-Konnektornamen an. Weitere Informationen zu KONNEKTOR ZUORDNEN finden Sie unter Using Map Connector.
6. Geben Sie im Feld Betreff den Namen der Aufgabe an, die Sie erstellen möchten.
7. Wählen Sie die Priorität und den Status der Aufgabe aus.
8. Wählen Sie in der Liste Wiederkehrende Aufgabe erstellen aus, ob Sie eine wiederkehrende Aufgabe erstellen möchten:
◦ Wählen Sie NEIN aus, wenn Sie keine wiederkehrende Aufgabe erstellen möchten.
◦ Wählen Sie JA aus, und gehen Sie wie folgt vor:
1. Klicken Sie in den Feldern Wiederholung - Startdatum und Wiederholung - Enddatum auf  , um das Start- und Enddatum der Wiederholung festzulegen.
, um das Start- und Enddatum der Wiederholung festzulegen.
2. Wählen Sie in der Liste Zeitzone die Zeitzone aus, die der wiederkehrenden Aufgabe zugeordnet ist, oder geben Sie sie an.
3. Wählen Sie in der Liste Wiederholungshäufigkeit die Häufigkeit aus, mit der die Aufgabe wiederholt werden soll.
9. Wählen Sie in der Liste Soll Erinnerung festgelegt werden? die Option JA aus, wenn Sie eine Erinnerung für die Aufgabe festlegen möchten. Wählen Sie andernfalls NEIN aus.
10. Wenn Sie Soll Erinnerung festgelegt werden? auf JA festgelegt haben, legen Sie Datum der Erinnerung und Uhrzeit fest.
11. Wählen Sie in der Liste Entitätsname die Entität aus, die Sie der Aufgabe zuordnen möchten:
◦ Wählen Sie Kontakt aus, und gehen Sie wie folgt vor:
a. Wählen Sie in der Liste Kontakt-ID die ID des Kontakts aus, den Sie der Aufgabe zuordnen möchten.
b. Wählen Sie in der Liste Zugehörige Entität die zugehörige Entität aus, die Sie der Aufgabe zuordnen möchten.
c. Wählen Sie in der Liste Zugehörige Entität - ID die ID der zugehörigen Entität aus, die Sie der Aufgabe zuordnen möchten.
◦ Wählen Sie Lead und in der Liste Lead-ID die ID des Leads aus, den Sie der Aufgabe zuordnen möchten.
12. Klicken Sie auf Weitere Felder anzeigen.
13. Wählen Sie in der Liste Zuweisen zu den Namen des Benutzers aus, dem Sie die Aufgabe zuordnen möchten, oder geben Sie ihn an.
14. Klicken Sie im Feld Fälligkeitsdatum auf  , um das Fälligkeitsdatum der Aufgabe festzulegen.
, um das Fälligkeitsdatum der Aufgabe festzulegen.
15. Geben Sie bei Beschreibung eine Beschreibung für die Aufgabe an.
16. Wählen Sie Formular aus, um Eingaben für einzelne Eingabefelder im Formular vorzunehmen, oder wählen Sie JSON zuweisen aus, um ein einzelnes JSON-Objekt mit allen erforderlichen Eingaben anzugeben.
Bei Auswahl der Option Formular |
|---|
Klicken Sie unter dem Abschnitt Weitere Felder auf Hinzufügen, und gehen Sie wie folgt vor: a. Geben Sie im Feld Feldname den Namen des Benutzeroberflächenfelds für die Aufgabenentität an, das Sie hinzufügen möchten. Der Feldname sollte gleich dem in der API-Dokumentation angegebenen Feldnamen sein. b. Geben Sie im Feld Wert den Wert für das angegebene Feld an. Klicken Sie auf Hinzufügen, um mehrere Feldname-Wert-Paare hinzuzufügen. Klicken Sie auf |
ODER
Bei Auswahl der Option JSON zuweisen |
|---|
Geben Sie im Feld Weitere Felder alle erforderlichen Eingaben im Format [{"name":"string", "value":"string"}] ein. |
17. Klicken Sie auf Fertig.
Ausgabeschema