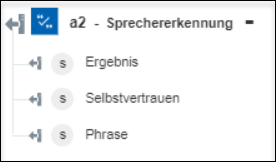Sprechererkennung
Mit der Azure Sprechererkennung können Sie Sprecher identifizieren oder Sprache verwenden, um Benutzer zu authentifizieren. Weitere Informationen finden Sie unter Azure Sprechererkennung.
Verwenden Sie die Aktion Sprechererkennung, um einen Sprecher entweder zu identifizieren oder zu authentifizieren.
Führen Sie die folgenden Schritte aus, um die Aktion Sprechererkennung in Ihrem Workflow zu verwenden:
1. Ziehen Sie die Aktion Sprechererkennung unter Azure in den Zeichenbereich, zeigen Sie mit der Maus auf die Aktion, und klicken Sie dann auf  , oder doppelklicken Sie auf die Aktion. Das Fenster "Sprechererkennung" wird geöffnet.
, oder doppelklicken Sie auf die Aktion. Das Fenster "Sprechererkennung" wird geöffnet.
2. Bearbeiten Sie bei Bedarf die Beschriftung. Standardmäßig ist der Beschriftungsname mit dem Aktionsnamen identisch.
3. Informationen zum Hinzufügen eines Azure-Konnektortyps finden Sie unter Unterstützte Azure-Konnektortypen.
Wenn Sie zuvor einen Konnektortyp hinzugefügt haben, wählen Sie den entsprechenden Konnektortyp aus, und wählen Sie unter Konnektor-Name den Konnektor aus.
4. Klicken Sie auf TESTEN, um den Konnektor zu validieren.
5. Klicken Sie auf KONNEKTOR ZUORDNEN, um die Aktion mit einem anderen Konnektor auszuführen als dem, den Sie zum Füllen der Eingabefelder verwenden. Geben Sie im Feld Laufzeit-Konnektor einen gültigen Azure-Konnektor-Namen an. Weitere Informationen zu KONNEKTOR ZUORDNEN finden Sie unter Using Map Connector.
Wenn Sie für Konnektortyp die Option Kein ausgewählt haben, ist die Option KONNEKTOR ZUORDNEN nicht verfügbar.
6. Wählen Sie in der Liste Bestimmten Dienst auswählen eine der folgenden Optionen aus, und gehen Sie wie folgt vor:
◦ Wählen Sie Überprüfung aus, und gehen Sie wie folgt vor:
a. Wählen Sie in der Liste Ressourcengruppe die entsprechende Ressourcengruppe aus, die unter Ihrem Azure-Abonnement definiert ist.
b. Wählen Sie in der Liste Sprecher-Konto das entsprechende Sprechererkennungskonto aus.
c. Wählen Sie in der Liste Überprüfungs-Profil-ID die Profil-ID aus dem Sprechererkennungskonto aus.
d. Ordnen Sie im Feld Audiodatei die Ausgabe einer vorherigen Aktion zu, um den Pfad zu einer Audiodatei anzugeben.
◦ Wählen Sie Identifikation aus, und gehen Sie wie folgt vor:
a. Wählen Sie in der Liste Ressourcengruppe die entsprechende Ressourcengruppe aus, die unter Ihrem Azure-Abonnement definiert ist.
b. Wählen Sie in der Liste Sprecher-Konto das entsprechende Sprechererkennungskonto aus.
c. Ordnen Sie im Feld Audiodatei die Ausgabe einer vorherigen Aktion zu, um den Pfad zu einer Audiodatei anzugeben.
d. Wählen Sie unter der Gruppe Sprecher in der Liste Identifikations-Profil-ID die Profil-ID aus dem Sprechererkennungskonto aus.
Klicken Sie auf Hinzufügen, um mehrere Profil-IDs hinzuzufügen. Klicken Sie auf  , um die Profil-IDs zu löschen.
, um die Profil-IDs zu löschen.
7. Klicken Sie auf Fertig.
Ausgabeschema
Das Ausgabeschema für die Aktion Sprechererkennung gibt das Ergebnis mit dem Vertrauensniveau und dem Satz zurück.
Für Überprüfung ist Ergebnis entweder "Akzeptieren" oder "Zurückweisen" und Satz ist der Satz, den der Sprecher sagt.
Für Identifikation ist Ergebnis die ID der Person. Wenn die Sprechererkennungs-API keine Übereinstimmung bei den Profil-IDs findet, gibt sie einen Null-Wert als Ergebnis zurück. Die Aktion gibt einen Null-Wert für das Feld Satz zurück.