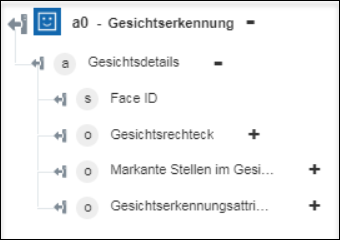Gesichtserkennung
Verwenden Sie die Aktion Gesichtserkennung, um menschliche Gesichter in einem Bild zu erkennen und die Rechteck-Koordinaten ihrer Positionen abzurufen. Optional können Sie Face IDs, markante Stellen im Gesicht und Gesichtserkennungsattribute abrufen. Die Azure-Gesichtserkennungs-API kann bis zu 64 Gesichter in einem Bild erkennen und ordnet Gesichter nach Rechteckgröße, von groß bis klein. Weitere Informationen finden Sie auf der Azure-Website unter Gesichtserkennung.
Die Aktion "Gesichtserkennung" unterstützt Bilder, die die folgenden Anforderungen erfüllen:
• JPEG-, PNG-, GIF- (erstes Einzelbild) oder BMP-Format.
• Die Dateigröße liegt zwischen 1 KB und 6 MB.
• Die Bildgröße liegt zwischen 36 x 36 Pixel und 4.096 x 4.096 Pixel.
Um Gesichter in kleineren Bildern klar zu erkennen, vergrößern Sie das Eingabebild.
Führen Sie die folgenden Schritte aus, um die Aktion Gesichtserkennung in Ihrem Workflow zu verwenden:
1. Ziehen Sie die Aktion Gesichtserkennung unter Azure in den Zeichenbereich, zeigen Sie mit der Maus auf die Aktion, und klicken Sie dann auf  . Oder: Doppelklicken Sie auf die Aktion. Das Fenster "Gesichtserkennung" wird geöffnet.
. Oder: Doppelklicken Sie auf die Aktion. Das Fenster "Gesichtserkennung" wird geöffnet.
2. Bearbeiten Sie bei Bedarf die Beschriftung. Standardmäßig ist der Beschriftungsname mit dem Aktionsnamen identisch.
3. Informationen zum Hinzufügen eines Azure-Konnektortyps finden Sie unter Unterstützte Azure-Konnektortypen.
Wenn Sie zuvor einen Konnektortyp hinzugefügt haben, wählen Sie den entsprechenden Konnektortyp aus, und wählen Sie unter Konnektor-Name den Konnektor aus.
4. Klicken Sie auf TESTEN, um den Konnektor zu validieren.
5. Klicken Sie auf KONNEKTOR ZUORDNEN, um die Aktion mit einem anderen Konnektor auszuführen als dem, den Sie zum Füllen der Eingabefelder verwenden. Geben Sie im Feld Laufzeit-Konnektor einen gültigen Azure-Konnektor-Namen an. Weitere Informationen zu KONNEKTOR ZUORDNEN finden Sie unter Using Map Connector.
Wenn Sie für Konnektortyp die Option Kein ausgewählt haben, ist die Option KONNEKTOR ZUORDNEN nicht verfügbar.
6. Wählen Sie in der Liste Ressourcengruppe die entsprechende Ressourcengruppe aus, die unter Ihrem Azure-Abonnement definiert ist.
7. Wählen Sie in der Liste Gesichtserkennungs-API-Konto das in der Ressourcengruppe definierte Gesichtserkennungs-API-Konto aus.
8. Wählen Sie in der Liste Bild bereitstellen via eine der folgenden Optionen aus, und gehen Sie wie folgt vor:
◦ Wählen Sie URL aus, und geben Sie im Feld Bild-URL eine öffentlich zugängliche Bild-URL an.
◦ Wählen Sie Datei hochladen aus, und ordnen Sie im Feld Bilddateipfad die Ausgabe einer vorherigen Aktion zu, um den Pfad zu einem Bild anzugeben.
9. Wählen Sie in der Liste Soll Face ID zurückgegeben werden? die Option wahr aus, wenn der Dienst Face IDs des erkannten Gesichts zurückgeben soll. Wählen Sie andernfalls falsch aus.
10. Wählen Sie in der Liste Sollen markante Stellen im Gesicht zurückgegeben werden? die Option wahr aus, wenn der Dienst markante Stellen des ausgewählten Gesichts zurückgeben soll. Wählen Sie andernfalls falsch aus.
11. Wählen Sie in der Liste Gesichtserkennungsattribut das Attribut aus, das der Dienst analysieren und zurückgeben soll.
Klicken Sie auf Hinzufügen, um mehrere Gesichtserkennungsattribute hinzuzufügen. Klicken Sie auf  , um hinzugefügte Gesichtserkennungsattribute zu löschen.
, um hinzugefügte Gesichtserkennungsattribute zu löschen.
12. Klicken Sie auf Fertig.
Ausgabeschema
Die Aktion Gesichtserkennung gibt ein Array mit Gesichtsdetails wie Face ID, Gesichtsrechteck-Koordinaten und ausgewählten markanten Stellen im Gesicht zurück.