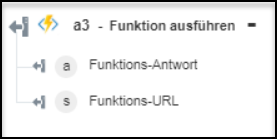Funktion ausführen
Verwenden Sie die Aktion Funktion ausführen, um eine Azure-Funktion auszuführen. Diese Aktion unterstützt nur von HTTP ausgelöste Funktionen. Weitere Informationen finden Sie unter Azure Functions.
Voraussetzungen
Bevor Sie die Aktion Funktion ausführen in Ihrem Workflow verwenden, stellen Sie sicher, dass Sie die Funktions-App im Azure-Portalerstellen.
Führen Sie die folgenden Schritte aus, um die Aktion Funktion ausführen in Ihrem Workflow zu verwenden:
1. Ziehen Sie die Aktion Funktion ausführen unter Azure in den Zeichenbereich, zeigen Sie mit der Maus auf die Aktion, und klicken Sie dann auf  . Oder: Doppelklicken Sie auf die Aktion. Das Fenster "Funktion ausführen" wird geöffnet.
. Oder: Doppelklicken Sie auf die Aktion. Das Fenster "Funktion ausführen" wird geöffnet.
2. Bearbeiten Sie bei Bedarf die Beschriftung. Standardmäßig ist der Beschriftungsname mit dem Aktionsnamen identisch.
3. Informationen zum Hinzufügen eines Azure-Konnektortyps finden Sie unter Unterstützte Azure-Konnektortypen.
Wenn Sie zuvor einen Konnektortyp hinzugefügt haben, wählen Sie den entsprechenden Konnektortyp aus, und wählen Sie unter Konnektor-Name den Konnektor aus.
4. Klicken Sie auf TESTEN, um den Konnektor zu validieren.
5. Klicken Sie auf KONNEKTOR ZUORDNEN, um die Aktion mit einem anderen Konnektor auszuführen als dem, den Sie zum Füllen der Eingabefelder verwenden. Geben Sie im Feld Laufzeit-Konnektor einen gültigen Azure-Konnektor-Namen an. Weitere Informationen zu KONNEKTOR ZUORDNEN finden Sie unter Using Map Connector.
Wenn Sie für Konnektortyp die Option Kein ausgewählt haben, ist die Option KONNEKTOR ZUORDNEN nicht verfügbar.
6. Wählen Sie in der Liste Ressourcengruppe die entsprechende Ressourcengruppe aus, die unter Ihrem Azure-Abonnement definiert ist.
7. Wählen Sie in der Liste Funktions-App die Funktions-App aus, die in der Ressourcengruppe definiert ist.
8. Wählen Sie in der Liste Funktion die Funktion aus, die in der Funktions-App definiert ist.
9. Klicken Sie unter der Gruppe Typ auswählen auf Hinzufügen, um einen Eintrag und das zugehörige Schlüssel-Wert-Paar hinzuzufügen.
10. Wählen Sie in der Liste Eintrag eine der folgenden Optionen aus:
◦ Wählen Sie Abfrage aus, und gehen Sie wie folgt vor:
a. Klicken Sie unter der Gruppe Schlüssel-Wert-Paare auf Hinzufügen.
b. Geben Sie im Feld Name den Namen ein, den Sie im Anforderungs-Tag verwenden möchten.
c. Geben Sie im Feld Wert den Wert des Anforderungs-Tags ein.
Klicken Sie auf Hinzufügen, um mehrere Schlüssel-Wert-Paare hinzuzufügen. Klicken Sie auf  , um alle hinzugefügten Schlüssel-Wert-Paare zu löschen.
, um alle hinzugefügten Schlüssel-Wert-Paare zu löschen.
◦ Wählen Sie Kopfzeile aus, und gehen Sie wie folgt vor:
a. Klicken Sie unter der Gruppe Schlüssel-Wert-Paare auf Hinzufügen.
b. Geben Sie im Feld Name den Namen ein, den Sie im Anforderungs-Tag verwenden möchten.
c. Geben Sie im Feld Wert den Wert des Anforderungs-Tags ein.
Klicken Sie auf Hinzufügen, um mehrere Schlüssel-Wert-Paare hinzuzufügen. Klicken Sie auf  , um hinzugefügte Schlüssel-Wert-Paare zu löschen.
, um hinzugefügte Schlüssel-Wert-Paare zu löschen.
◦ Wählen Sie Text aus, und gehen Sie wie folgt vor:
a. Wählen Sie in der Liste Textteiltyp festlegen den entsprechenden Texttyp gemäß Ihrem Inhalt aus.
b. Wählen Sie in der Liste Inhaltstyp den entsprechenden Inhaltstyp aus.
c. Geben Sie im Feld Text die Meldung ein, die Sie als Teil der HTTP-Anforderung senden möchten.
11. Klicken Sie auf Hinzufügen, um mehrere Einträge hinzuzufügen. Klicken Sie auf  , um hinzugefügte Einträge zu löschen.
, um hinzugefügte Einträge zu löschen.
12. Klicken Sie auf Fertig.
Ausgabeschema
Das Ausgabeschema für die Aktion Funktion ausführen gibt die Funktionsantwort und die Funktions-URL zurück.