Troubleshooting Zinc Desktop for Windows Installation
If you encounter issues after you install Zinc Desktop on your Windows laptop or desktop, you can use the following procedures to troubleshoot.
|
|
The steps in these procedures are written for Windows 10. For details on how to perform these procedures for earlier versions of Windows, see the Microsoft support pages.
|
Open Port 443 in Your Windows Firewall
Port 443 is the standard port for secure communication (SSL and HTTPS). To use Zinc, this port must be open on your system.
To open Port 443 in your Windows Firewall:
1. On the Start menu, click Run, and then in the text box, type WF.msc and press ENTER.
2. In the left pane, click Outbound Rules, and then in the right pane, click New Rule.
3. In the right pane, click Port, and then click Next.
4. Click Specific Remote Ports and enter 443 in the text box, and then click Next.
5. Select the Allow the connection check box, and then click Next.
6. On the next page, click Next without making any settings, and then specify a name for the rule, for example, Zinc port forwarding.
7. After you complete these steps, if the issue remains unresolved, repeat the same steps, and click Inbound Rules in step 2.
Verify That Your Windows Version Is Up to Date
To verify that your Windows version is up to date:
1. In the Start menu, click Settings, and then click Update & Security.
2. Click Check for Updates, and if needed, install all required updates.
Allow the App Through the Firewall
To allow the app through the firewall:
1. On the Start menu, click Control Panel, and then in the Control Panel window, click System and Security.
2. In the right pane, under Windows Defender Firewall, click Allow an app through Windows Firewall, and then in the Allowed apps dialog box, in the top right area, click Change Settings.
3. In the bottom right area, click Allow another app, and then in the Add an app dialog box, click Browse.
4. Locate and select Zinc.exe (typically at C:\Users\USER_NAME\AppData\Local\Zinc\Zinc.exe) and click Add, and then click OK.
Change Your .NET Version
1. On the Start menu, click Control Panel, and then in the Control Panel window, click Programs.
2. Under Programs and Features, click Turn Windows features on and off, and then in the Windows Features dialog box, verify that the latest version of the .NET Framework and TCP Port Sharing are selected.
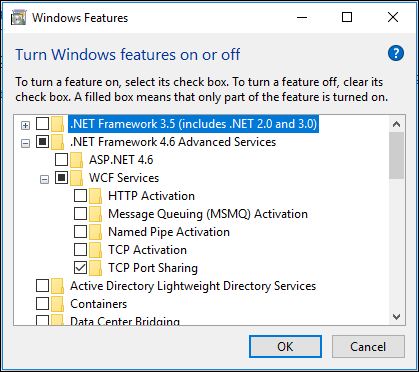
Other Diagnostic Steps
If none of these procedures resolve your installation issues, you can try two more options to help isolate the problem: you can turn off Windows Defender and run the app as an administrator.
To turn off Windows Defender:
1. On the Start menu, click Windows Defender, and then in the Windows Defender dialog box, click Settings.
2. Clear the Real-time protection option.
To run the app as an administrator:
• Navigate to the Zinc app (typically c:\Users\USER_NAME\AppData\Local\Zinc\Zinc.exe), and then right-click the file and in the context menu, click Run as Administrator.
If none of the procedures in this topic resolve the issue, contact Zinc Support for further assistance.
For more information: