Viewing Multiple-Day Routes
On the Scheduler tab, you can easily view Resource and Crew work routes for Jobs that include travel over multiple days, including Overnight Stay Events, by using the Multi-Day Routes option. You can view multiple routes for periods of 2 to 7 consecutive days.
|
|
• Default date ranges for multiple-day routes are based on the date selected for single-day routes.
• The default time zone is based on the currently selected value in the Scheduler Calendar.
• The Multi-Day Routes option is not supported in Planning Mode.
|
To view multiple-day routes:
1. On the Scheduler tab, do one of the following:
◦ On the currently selected Resource List, on the context menu for the target Resource or Crew for which you want to view multiple-day routes, click Show Route, and then in the Map Panel, in the top right corner, select the Multi-Day Routes checkbox.
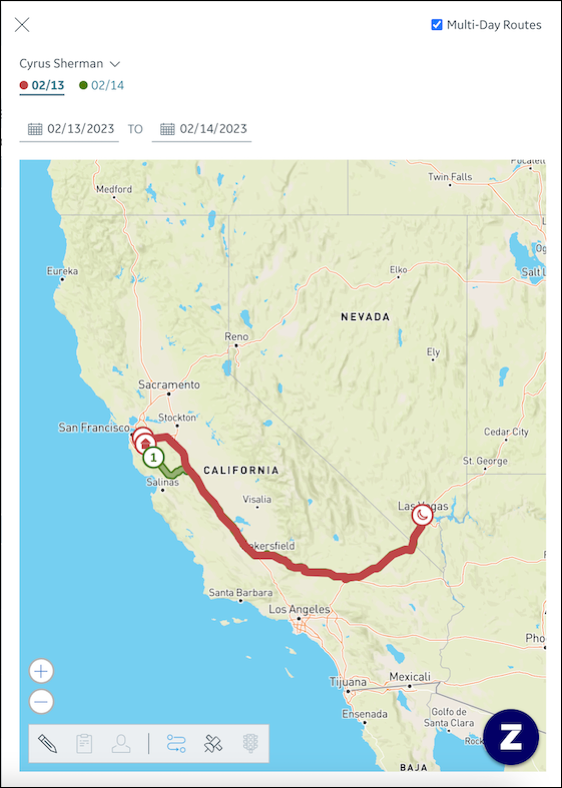
◦ Before you select a Resource or Crew, in the top right corner, click Expand Map Panel ( ), and then in the Map Panel, in the top left corner, in the Select list, select a Resource or Crew from the currently selected Resource List.
), and then in the Map Panel, in the top left corner, in the Select list, select a Resource or Crew from the currently selected Resource List.
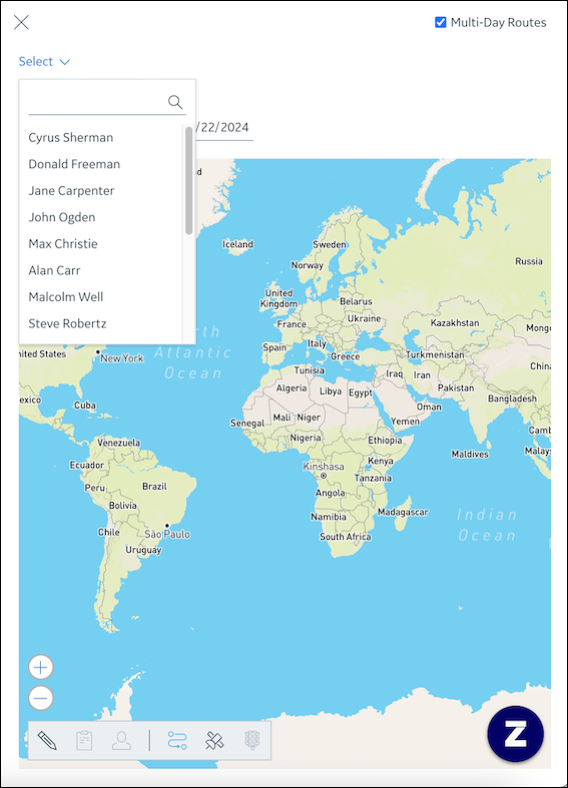
2. To change the date range, do one of the following:
◦ Click the Date ( ) icon to the left of the start or end date, and then in the date picker, select a different date.
) icon to the left of the start or end date, and then in the date picker, select a different date.
◦ Click a field in the start or end date and enter a different value.
Date ranges longer than 7 days are not supported. If you select dates that exceed this limit, previous dates are retained, an error message appears, and the date picker reopens. |
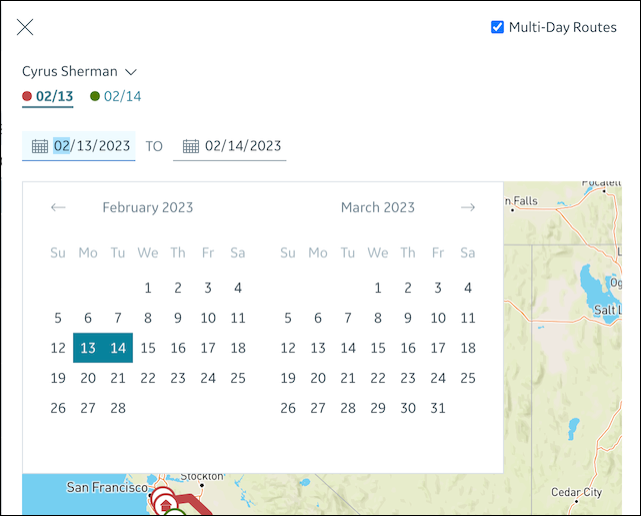
3. To view multiple-day routes for a different Resource or Crew, click the currently selected Resource or Crew, and then in the Select list, update the selection.
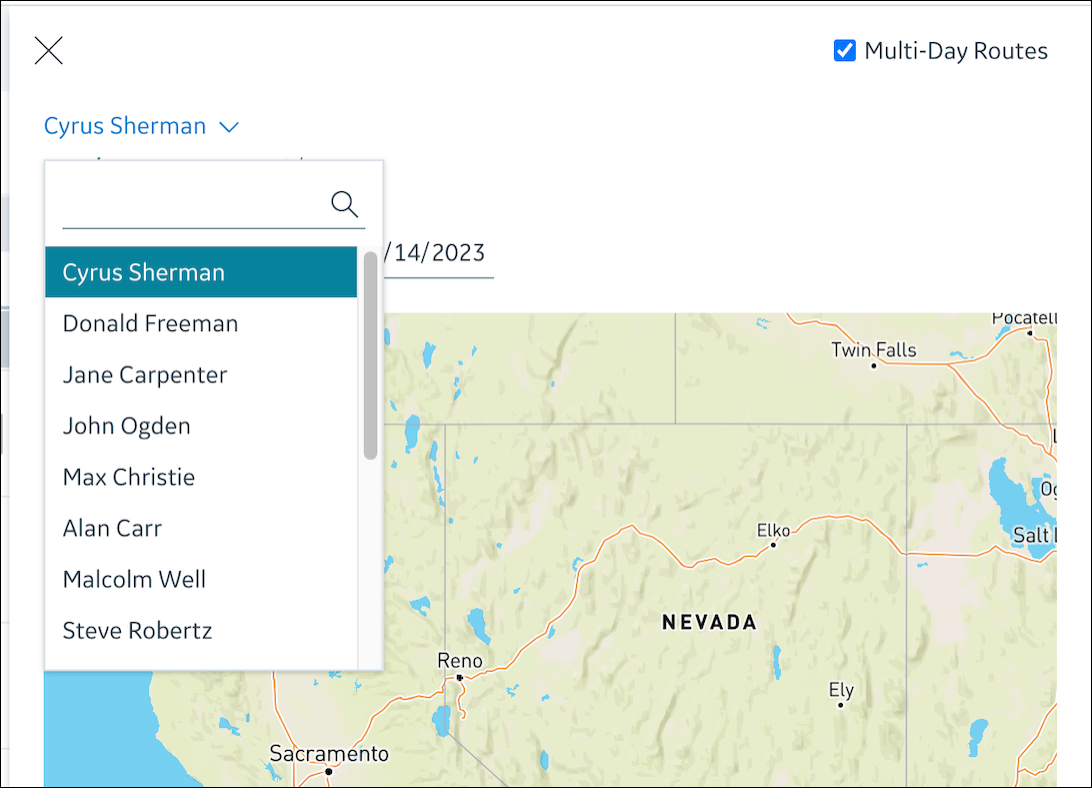
4. To view Overnight Stay Event information, click an Overnight Stay ( ) icon on the route.
) icon on the route.
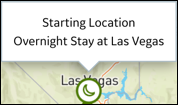
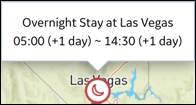
For more information:
• Calendar