Creating a Skill Match Rule
To create a skill match rule:
1. Click New Rule on the Skill Match Rules screen.
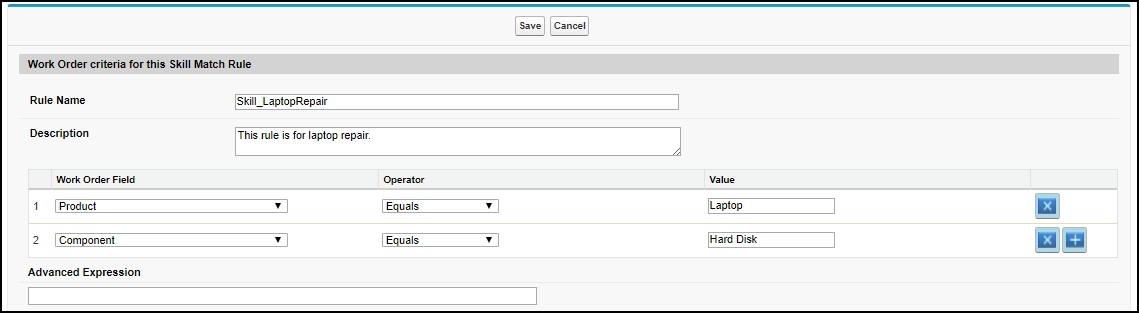
2. Enter the name of the rule you want to create in the Rule Name text box.
3. Enter a description for your rule in the Description text box.
4. Specify the criteria for each rule using the combination of the Work Order field name, operator, and value. Ensure that the criteria are exclusive between each rule. Use the AND buttons to add and remove conditions respectively.
Advanced Expression enhances the flexibility and precision of rule execution. It allows you to define the rule using an expression builder. The builder supports logical operators (AND, OR) to create detailed and specific rules. This feature is optional.
Define the expression for all the selected fields.
For example:
◦ Select five fields and define the expression for all five fields as (1 OR 2) AND (3 OR 4) AND 5.
◦ Select three fields and define the expression for all three fields as (1 OR 2) AND 3.
Update the expression accordingly when you remove a selected field. |
5. In the Skill Category picklist, select a Skill Category (for example, Installation, Upgrade, Configuration, and so on), and then click Search. The available skills for the selected category are displayed in the Available Skills text box area.
6. Select a skill in the Available Skills area, and click the icon to move skills from the Available Skills text box area to the Applicable Skills area.
7. Select the Required? checkbox to indicate whether the skill should be required to be possessed by the technician.
8. Indicate the Minimum level the technician must have for the optimizer to assign the work order in the Applicable Skills area.
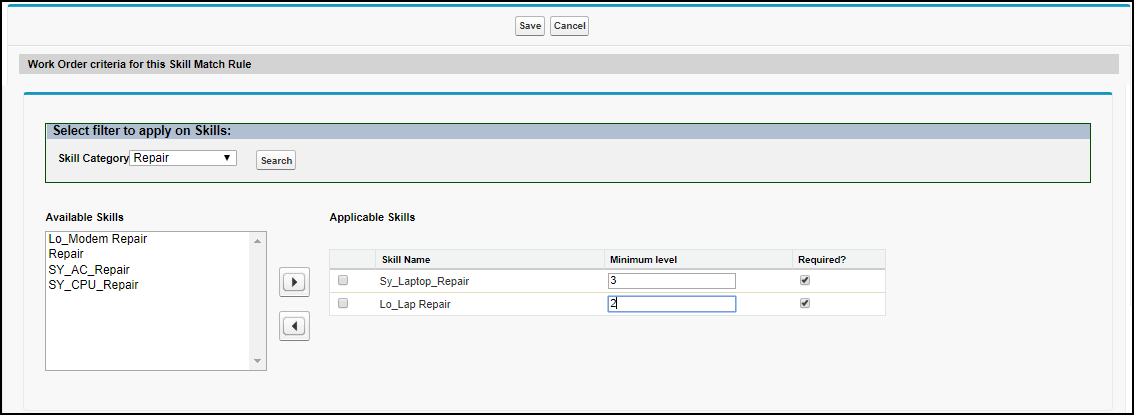
9. Click Save to save the skill match rule.