Responding to a Transfer Request Sent
Android and iOS
You can see the list of transfer requests you have sent to your contacts in the Sent category of the Transfer Requests screen.
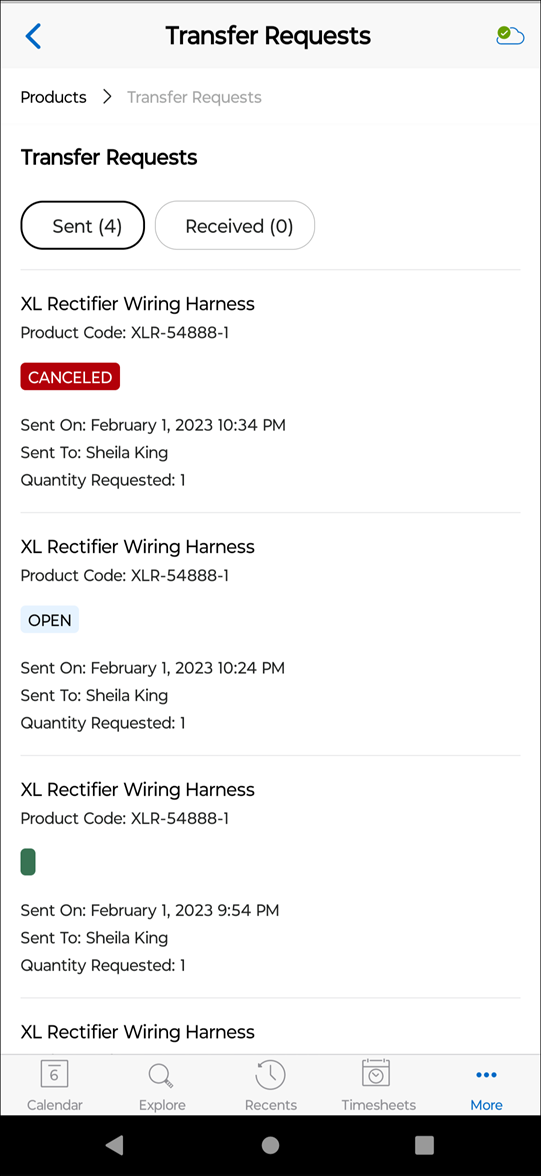
Perform the following steps to respond to a sent request.
1. Log in to the Go app with your valid credentials.
2. Navigate to More > Inventory > Transfer Requests. The list of transfer requests is displayed under the Sent category.
3. Tap the required transfer request. The Transfer Request Details screen is displayed with the following details.
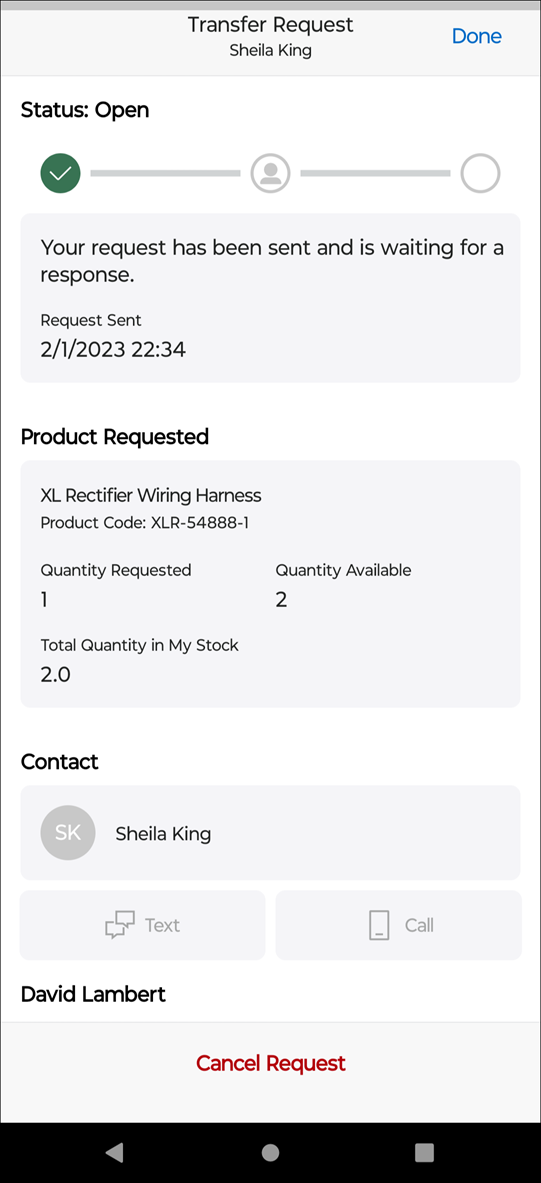
◦ Request status details
◦ Requested date
◦ Requested product details
▪ Product code
▪ Requested quantity
▪ Available quantity
▪ Received quantity (if you have already received the parts)
▪ Total available quantity in your stock
◦ Contact details
▪ Technician name to whom the request is sent
▪ Technician phone number (if it exists in the contact record)
▪ Text button
▪ Call button
4. Do one of the following to respond to the request.
◦ Text Technician: Tap the Text button. It launches the default message application on your device with the selected contact number.
◦ Call Technician: Tap the Call button. It launches the default phone application on your device with the selected contact number.
◦ Cancel Request: Tap the Cancel button. A confirmation alert is displayed to confirm the action. After successful validation, the status of the request is updated to Canceled and the contact is notified of the same through a push notification.
You can cancel a request when the status of the request is Open, Pending, Accepted, or Waiting for Confirmation. |
◦ View in Stock: Tap the View in My Stock button. It launches your stock for the selected product. This option is available only for Completed requests.
5. Click Done to return to the request list screen.
Windows
The feature is currently not available for Windows. |