Agenda View
Android and iOS
The Agenda View displays the list of all the appointments that are scheduled for the selected day.
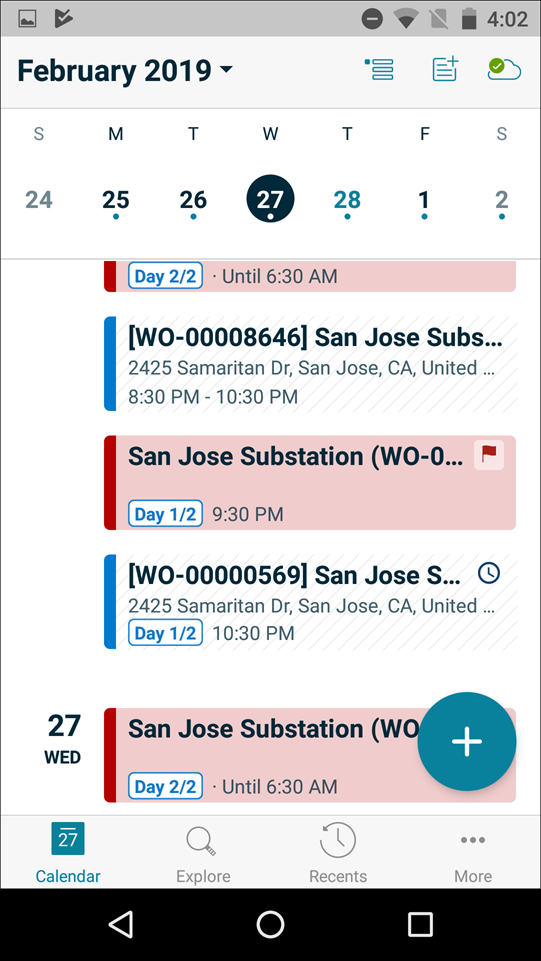
The following actions can be performed on the Agenda View:
• Displays all events for the selected time period.
• Tap the event to view appointment details.
• You can navigate between days by continuously scrolling through the list or by selecting a date from the Calendar, which is anchored at the top.
Windows
The Agenda View displays the list of all the appointments that are scheduled for the selected day.
Launch the Agenda View using the View selector  icon from the top right corner of the Calendar screen.
icon from the top right corner of the Calendar screen.
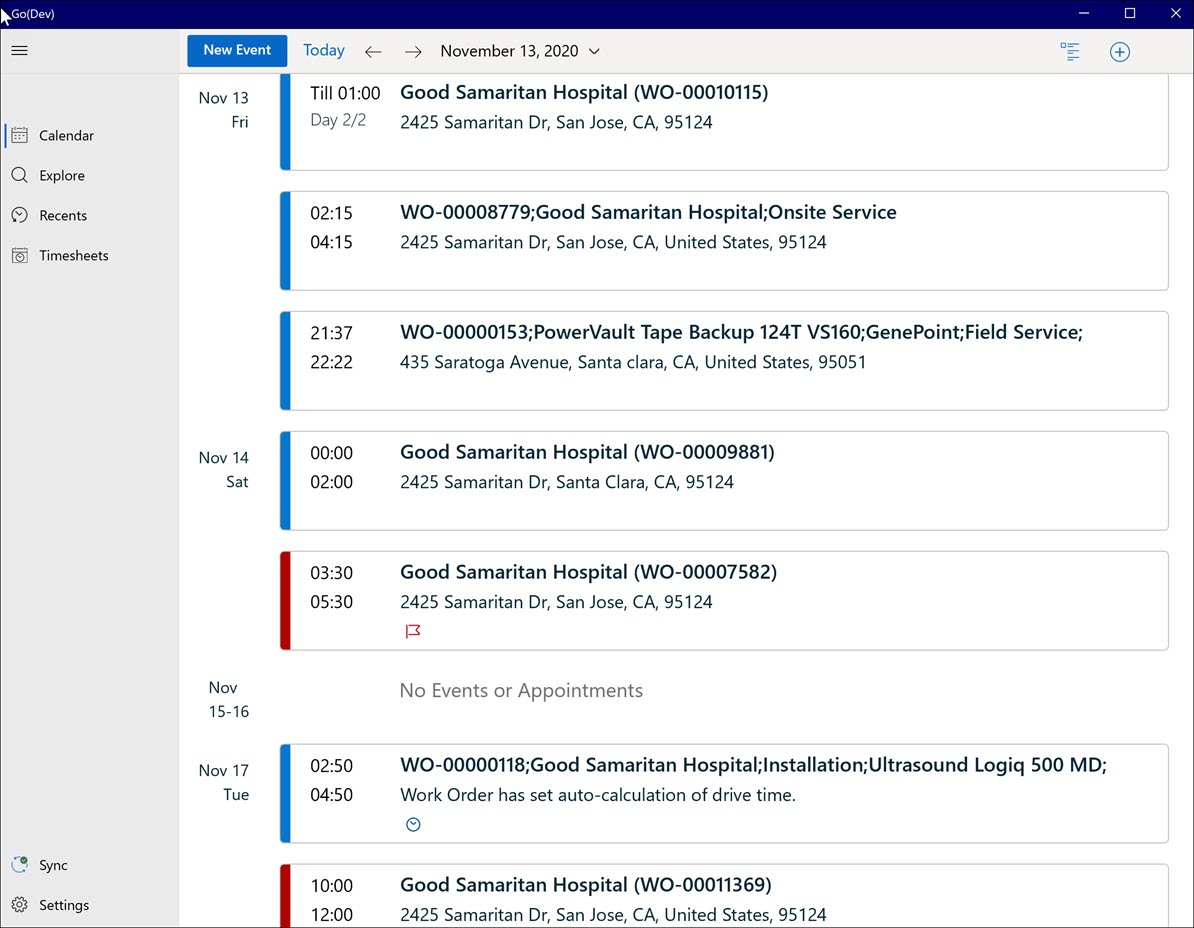
Following are the key features of the calendar in the Agenda View screen:
• Displays all events for the selected date.
• By default, the events for the current day are displayed.
• Work order events are color-coded based on the priority of the work order. For more information, see Configuring Appointment Colour by Work Order Status.
• The immediate upcoming event is displayed with a time indicator on the right inside of the event box, denoting the time left for the event to begin.
• Date and Day are displayed on the left side outside the event box.
• The start time and end time of the event are displayed inside the event color-coded bar.
• The current date with the appointment is highlighted in blue with a banner text Today.
The following table explains how the Agenda View screen is displayed for different scenarios.
Scenario | Agenda View |
|---|---|
No event for a date or entire month | Displays the following message in the place of the event box. "No Events or Appointments" |
More than one event for a date | All the events are grouped and displayed for the same date in separate event boxes in series according to the start time. |
All Day Event | 'All Day' text is displayed inside the event box in the place of the event duration. |
Multi-Day Event | Dates are grouped by displaying Day 1/3, Day 2/3, Day 3/3 with the Start time on the first day and end time on the last day. |
You can perform the following actions in the Agenda View screen:
• Click the event to view appointment details.
• Navigate between days by continuously scrolling through the list or selecting a date from the Calendar, which is anchored at the top.
• Use the Prev/Next button on the top of the calendar to navigate to the next and previous date.