Calendar
Android and iOS
The Calendar screen shows the appointments assigned to you. Launch the Calendar screen by tapping the Calendar option from the navigation menu.
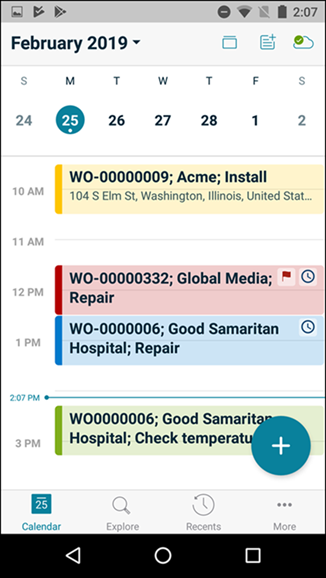
You can reschedule appointments or create new user appointments from this screen. The appointments can be viewed in the following three modes:
• Day View: This shows all the appointments scheduled for the logged-in technician for a particular day; the default is the current day.
• Agenda View: This shows all the appointments scheduled for the logged-in technician each day; the default is the current day.
• Map View: This shows a route starting from the technician's home location covering all the work orders scheduled for that day in the order of the scheduled time on a map.
The default view of the calendar is the Day view. You can change the default view mode.
To change the default view mode:
1. Navigate to More > Settings.
2. Tap Default Calendar Mode.
3. Tap the view from the following modes to set it as default.
◦ Phone - Day View, Agenda View, and Map View.
◦ Tablet - Day View, Agenda View, Map View, and Week View.
When the app restarts, the calendar displays the set view mode as default. The setting is device-specific.
You can set the start day of the week to either Sunday or Monday. To set the start day of the week:weekstart
1. Navigate to More > Settings.
2. Tap Start Week On.
3. Tap the desired day to start the week.
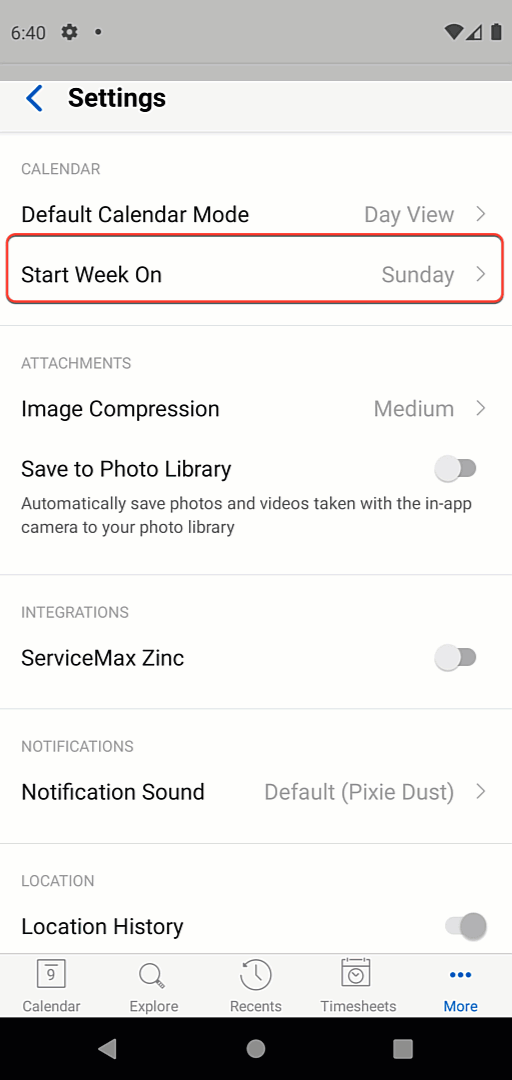
• The Calendar feature does not synchronize with the device's in-built Calendar application. • Recurring appointments are not supported. • It uses the time zone set on your device. PDF Output |
Windows
The Calendar screen shows the appointments assigned to you. Navigate to the Calendar option on the navigation menu to launch the Calendar screen.
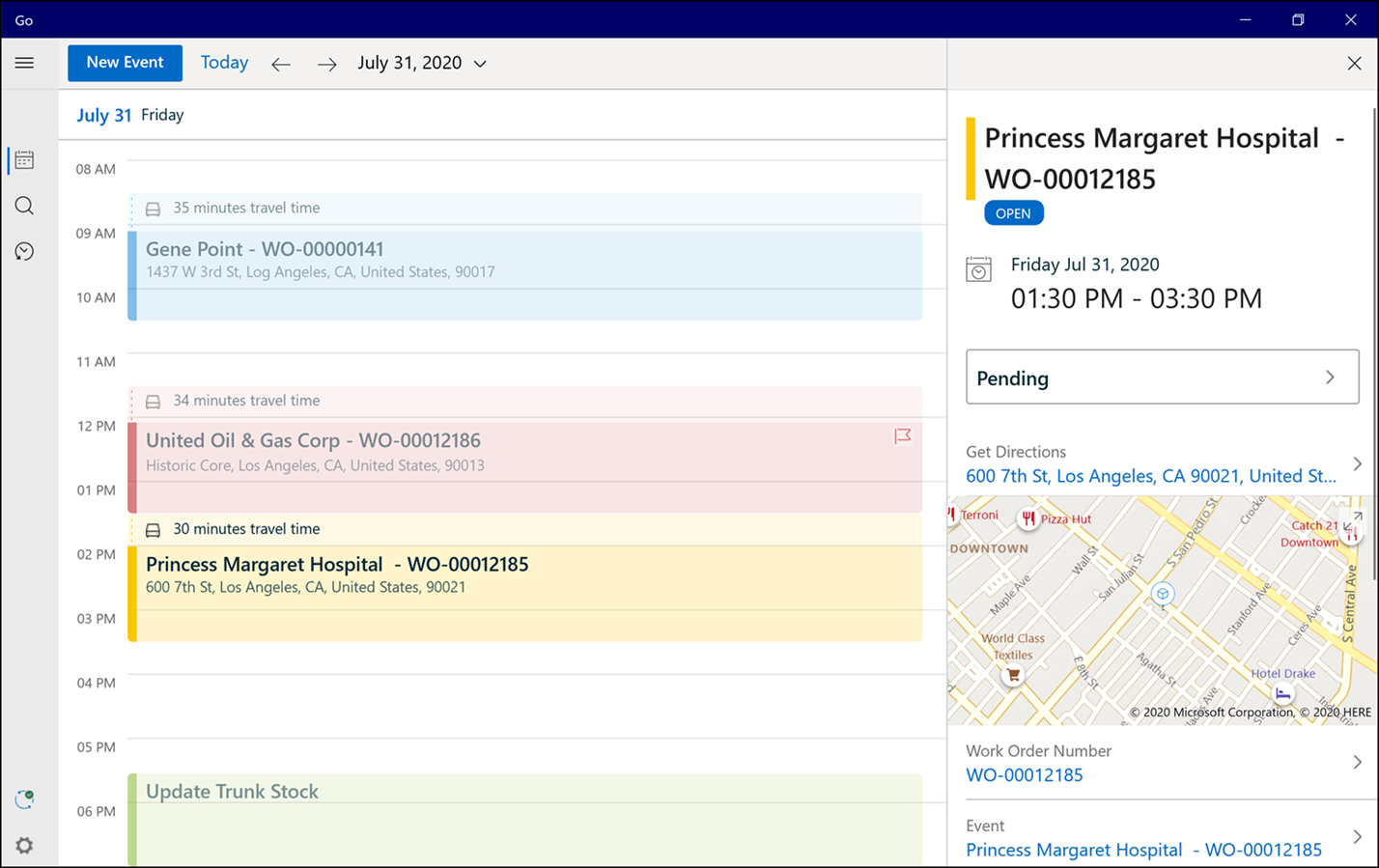
You can reschedule appointments or create new appointments from this screen. The appointments can be viewed in the following two modes:
• Day View: The Day View displays all the appointments scheduled for the logged-in technician for a particular day. By default, all the appointments scheduled for the current day are displayed.
• Get Direction: The Work Order is plotted on the map with a pin. Use the pin to open the native Windows map and choose
• Get Direction to drive to the Work Order location.
The default view of the calendar is the Day view. You can change the default view mode as follows:
1. Navigate to Settings > General.
2. Click Default Calendar Mode.
3. Click the view from the following modes to set it as default.
◦ Day View
◦ Week View
◦ Agenda View
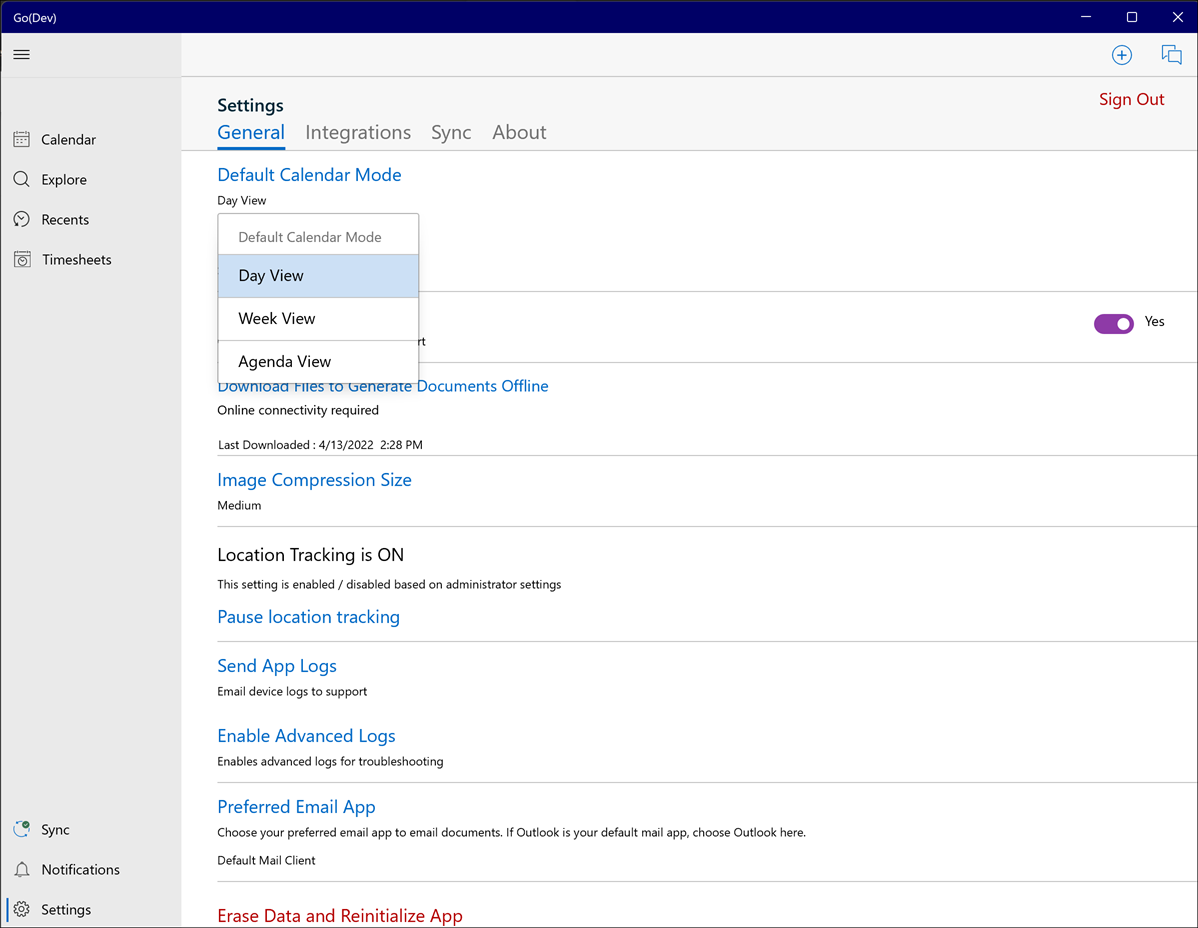
When the app restarts, the calendar displays the set view mode as default. The setting is device-specific.
You can set the start day of the week to either Sunday or Monday. To set the start day of the week:weekstart
1. Navigate to Settings > General.
2. Click Start Week On.
3. Tap the desired day to start the week (Sunday or Monday).
The following graphic displays the Start Week On feature.
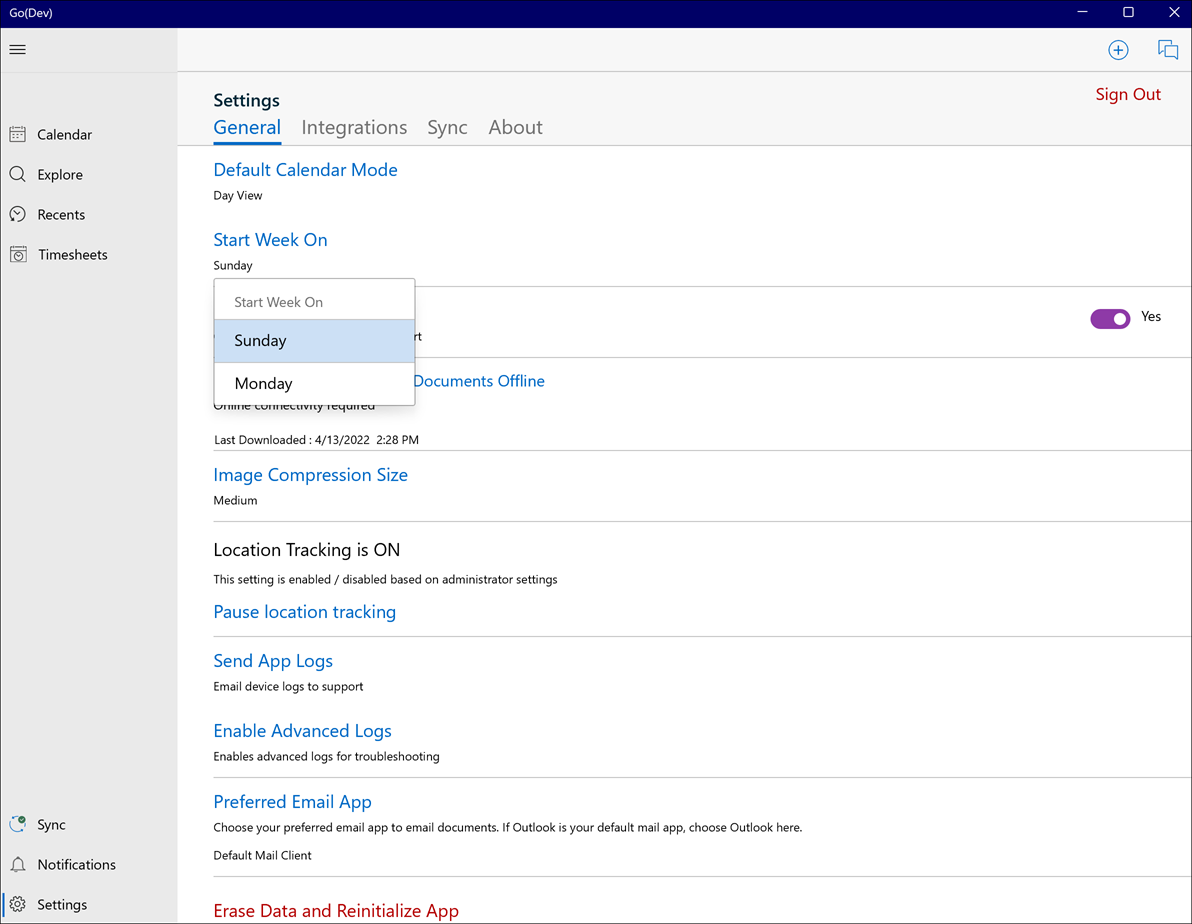
• The Calendar feature does not synchronize with the device's in-built Calendar application. • The Calendar feature uses the time zone set on your device. • Recurring appointments are not supported. |