Viewing Route for the Day's Appointments
Android and iOS
Technicians can view optimal routes between the appointments for the day to plan their travel better. Technicians can use the Route icon on the Calendar Map View and view the route for the day’s scheduled appointments on Google Maps, leveraging the Google Maps' multi-stops route planning feature.
Key Points to Note to View Route
• There should be more than one appointment for the day.
• All appointments should have location coordinates or at least a partial address.
• Locations coordinates are sent to Google Maps in the order of the appointments for the day, based on start time.
To view the route for the day's appointment:
1. Tap the Work Order appointment on the Calendar screen and go to Map View.
2. Tap the Route

icon on the Map view to view the optimal route for the day's appointments. Google map is launched with the multi-stops route planning feature. The starting point is the technician's current location.
If the Work Order record has address and the latitude and longitude details, the navigation app displays the route based on the latitude and longitude coordinates instead of the address. |
3. The technician can leverage all features around Google Maps as explained in the following URL: https://support.google.com/maps/answer/144339?co=GENIE.Platform%3DAndroid&hl=en&oco=1, such as adding additional stops or re-organizing the route for the day.
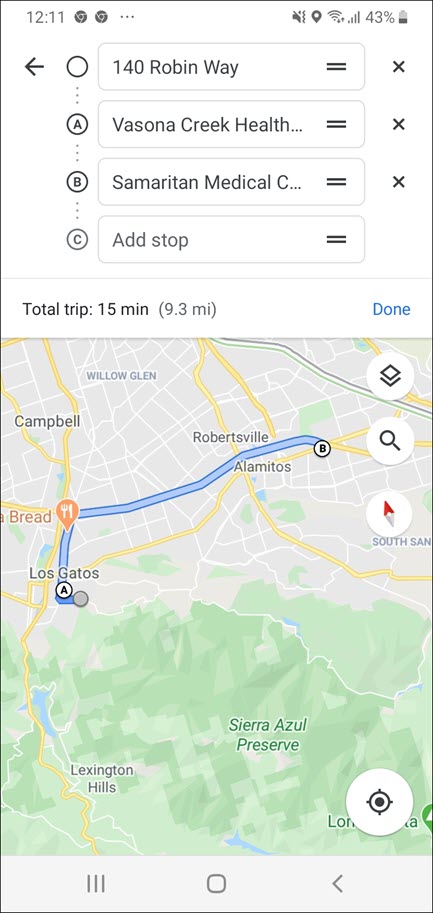
Windows
The feature is currently not available for Windows. |