Viewing, Adding, and Editing Attachments in Child Records
Android and iOS
You can view, add, and edit attachments in related records while editing the parent record. Technicians can achieve this using a single Edit SFM, provided your admin has enabled attachments for the relevant related records. It is recommended to enable attachment metadata download for the relevant related records w hen editing a parent record and viewing attachments in related records. For more information, see Configure Attachment Metadata Download. To view, add, or edit attachments for the related record or child line:
1. Log in to the Go app with your credentials.
2. Choose an Edit SFM for a parent record that contains related records.
3. Go to the related record section, such as Parts.
4. Add a related record or child line or edit an existing one.
5. Scroll down to the Attachments section to do one of the following:
◦ View existing attachments.
◦ Download attachments by tapping the download icon for each attachment.
◦ Add attachments using the Upload Attachment button.
◦ Tap any previously downloaded attachment to edit any details.
◦ Tap the See All button to view all the attachments in a list view.
6. Save the record.
Child Line Attachments
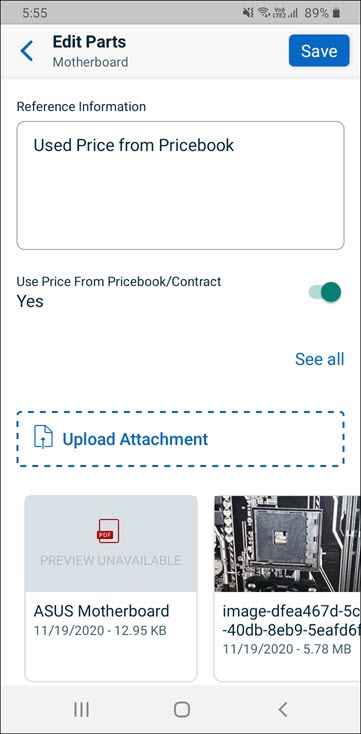
Add Child Line Attachment
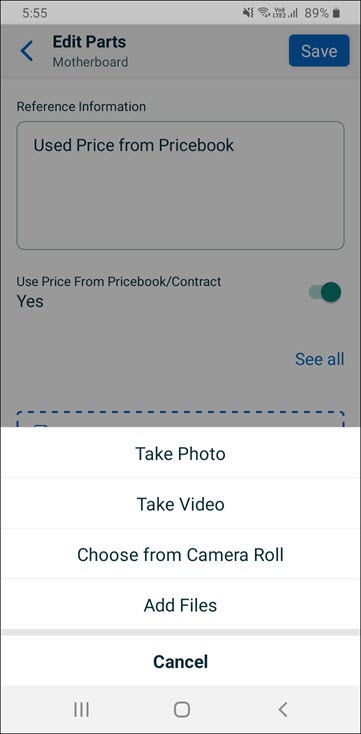
See All Child Line Attachments
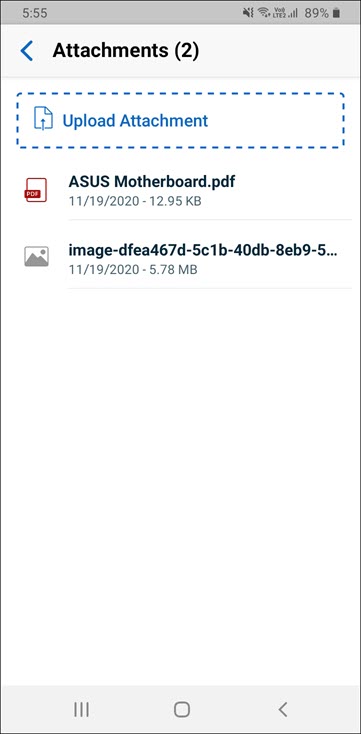
Windows
You can view, add, and edit attachments in related records while editing the parent record. You can achieve this using a single Edit SFM, provided your admin has enabled attachments for the relevant related records.
It is recommended to enable attachment metadata download for the relevant related records when editing a parent record and viewing attachments in related records. For more information, see Configure Attachment Metadata Download.
To add attachments to related records, perform the following steps.
1. Open a record that has related records.
2. Select an Edit SFM action.
3. Click the related record tab where you need to add the attachments. The related record list view is displayed.
4. Click the child record to get the extended Edit screen.
5. Scroll down to the end of the screen to the Attachments section, and then click Upload Attachment. A pop-up screen is displayed to select the native camera of the device or to browse through the existing files.
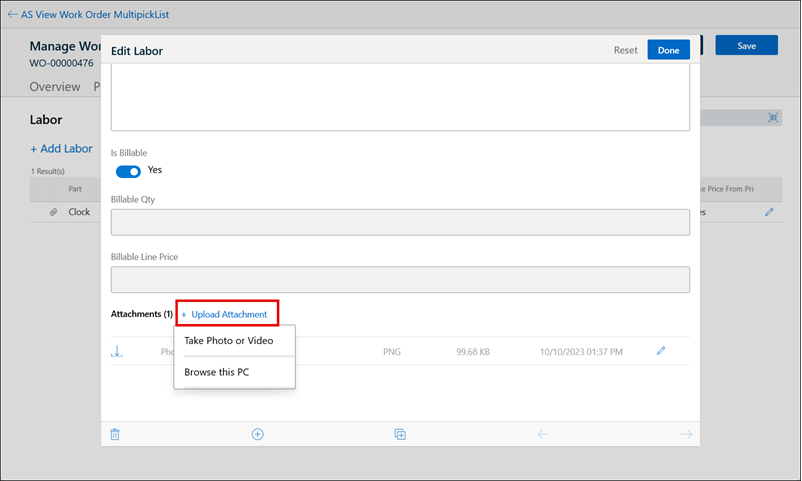
6. Click the desired option and select the attachments.
7. Click Save.
• If there are multiple attachments in the related record, they are sorted based on the last modified date. • If there are more than five attachments in the related record, only five files are displayed. You can click Expand to view the list of all files. • If the attachment is not downloaded on your device, a Download icon is displayed next to the file name. • If the attachments are downloaded on your device, you can click the pencil icon to edit and remove the files from the list. |