Managing Prerequisites for Knowledge Article Settings
The section provides details about the prerequisites for setting up Knowledge General Settings in Mobile Console.
You must have purchased the Salesforce Knowledge Articles license.
Enabling the Knowledge at the User Level
1. Navigate to Salesforce Setup > Users > Users.
2. Click the user for which you want to configure the settings.
3. Click to select the Knowledge User checkbox or ensure that the Knowledge User checkbox is selected.
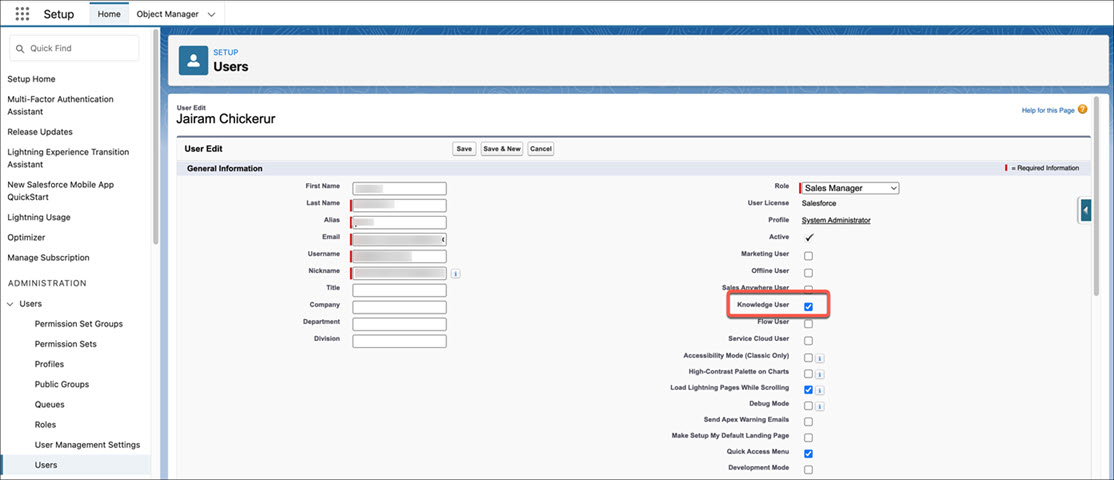
Enabling the knowledge at the org level
1. Navigate to Salesforce Setup > Feature Settings > Service > Knowledge > Knowledge Settings.
2. Click to select the Yes, I understand the impact of enabling the Salesforce Knowledge checkbox.
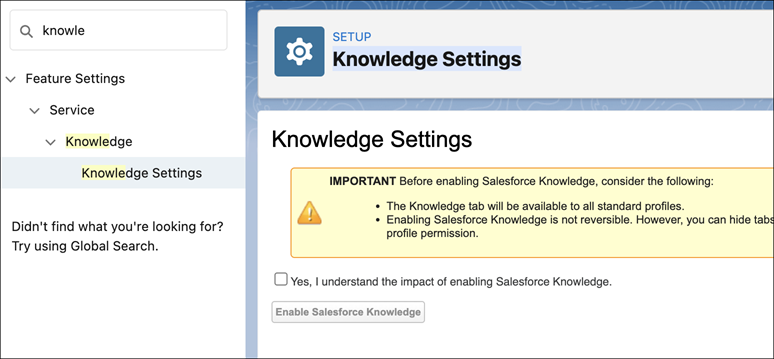
3. Click Enable Salesforce Knowledge.
Creating a Deep Link on the Connected Service Tip object
You must create a deep link to navigate to the knowledge article. This is a formula field that connects the view SFM of WO to the knowledge article.
1. Navigate to Salesforce Setup > Object Manager.
2. Search for the Connected Service Tip object.
3. Click the Connected Service Tip object.
4. Click Fields & Relationships from the left pane.
5. Click New.
6. Select Formula from the Data Type and click Next.
7. Enter the name in Field Label. The Field Name populates automatically.
8. Select Text as the type of data you expect your formula to return.
9. Click Next. The Formula Editor page is displayed.
10. Enter the following formula syntax in the My Formula Field (Text) = text box.
◦ HYPERLINK("https://go.servicemax.io/sfm/" &"Knowledge__kav"& "/" &(SVMXC__Service_Tip_Id__c), "DeepLinkknowledge")
11. Click Check Syntax. The message No syntax errors in merge fields or functions is displayed.
12. Click Next and then Save.
Creating a rich text area field on the Connected Service Tip object
Create a rich text area field that allows you to enter formatted text, add images, and add links.
1. Navigate to Salesforce Setup > Object Manager.
2. Search for the Connected Service Tip object.
3. Click the Connected Service Tip object.
4. Click Fields & Relationships from the left pane.
5. Click New.
6. Select Text Area (Rich) from the Data Typethen , and click Next.
7. Enter the name in Field Label. The Field Name populates automatically.
8. Click Next.The Establish field-level security page is displayed.
9. Click Next, and then Save.