Generating PDF Output from a Task
As a technician, you can generate an output document from an assigned task if the task has a configured SFM to generate an Output Document.
Perform the following steps to generate the PDF output of a document from a task.
Android and iOS
1. Open the event and tap Service Products. The Service Product list is displayed.
2. Tap the Service Product to view the list of assigned tasks.
3. Do one of the following on the task configured with the Output Document.
◦ Tap Start from the Task List View screen.
◦ Open the task, and then tap the configured SFM in the Actions section.
The Output Document screen is displayed.
4. Tap Signature to sign the document, and then tap Finalize. The document is submitted and saved in the Attachments section of the task, and the status of the task is updated to Complete.
5. Tap the document from the Attachments section to open it in the PDF format.
|
|
Smart Sync is executed when the Output Document is complete and your device has internet connectivity.
|
Windows
1. Open the event and click Service Products. The Service Product list is displayed.
2. Click the Service Product to view the list of assigned tasks.
3. Do one of the following on the task configured with the Output Document SFM.
◦ Click Start from the Task List View screen.

◦ Open the task, and then click the configured SFM in the Actions section.
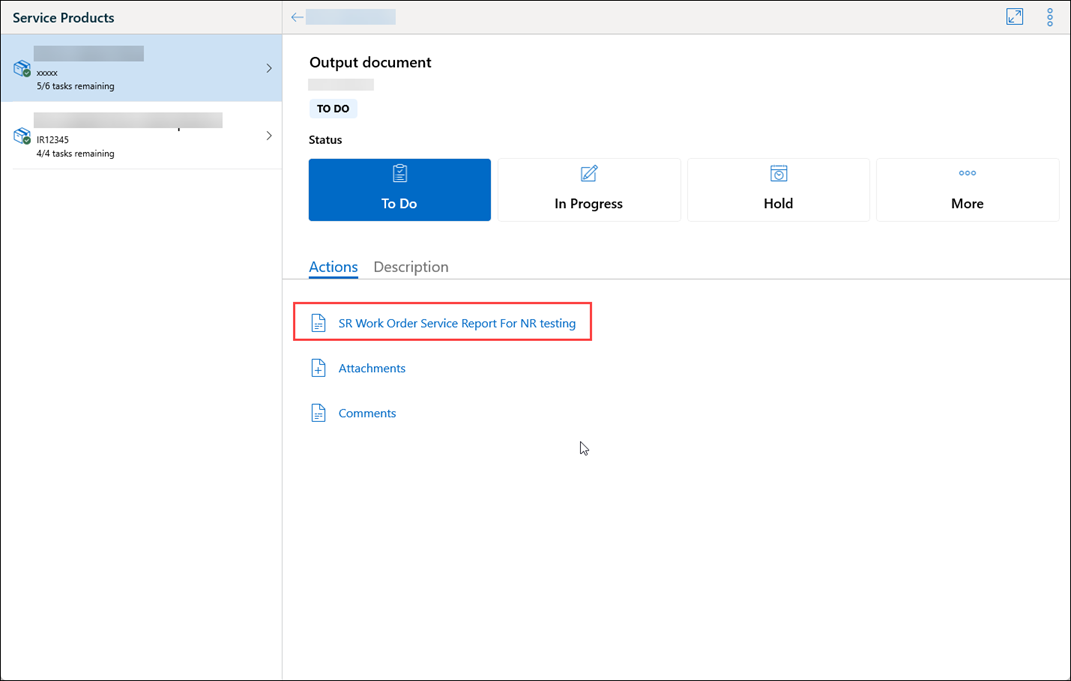
The Output Document screen is displayed.
4. Click Signature to sign the document, and then tap Finalize. The document is submitted and saved in the Attachments section of the task, and the status of the task is updated to Complete.
5. Click the document from the Attachments section to open it in the PDF format.
Smart Sync is executed when the SFM is complete and your device has internet connectivity. |