Configuring Barcode or QR Code Scan
The barcode scanning feature in the Go app allows you to customize the scanning experience to meet specific business needs. You can configure search fields to match barcode or QR code data, such as serial or lot numbers, and add up to two additional fields for broader search criteria. They can also define up to four display fields to show key information in scan results, with two default fields and two configurable fields available for customization.
To streamline technician workflow, you can configure up to two quick actions linked to Service Flow Manager (SFM) processes, enabling tasks like creating work orders or editing asset records directly from scan results. For scenarios where a scan yields no results, you can define alternate actions, such as creating a new record, ensuring technicians can proceed without disruptions.
Barcode widgets can be integrated across multiple screens in the Go app, including Calendar, Explore, Recents, and Timesheets. This flexibility ensures technicians have access to barcode scanning capabilities wherever they are in the app, optimizing their workflow and reducing downtime.
Business Use Cases
• Streamlined Configuration: You can tailor the barcode scanning experience for specific use cases, such as asset management, RMA updates, or shipment tracking, by configuring fields and actions.
• Efficient Workflow Setup: You can configure quick actions and fallback options ensuring technicians can handle common scenarios efficiently, even in cases where no records are found.
Perform the following steps to configure the Barcode widget in the Go app.
1. Log in to the org with your valid credentials.
2. Open the ServiceMax Setup page.
3. Navigate to > . The Mobile Console screen is displayed.
4. Click Group Settings Manager, and then click Manage Configurations from the dropdown menu of the user group.
5. Navigate to > on the left navigation pane. The Barcode/QR Code Scan screen is displayed.
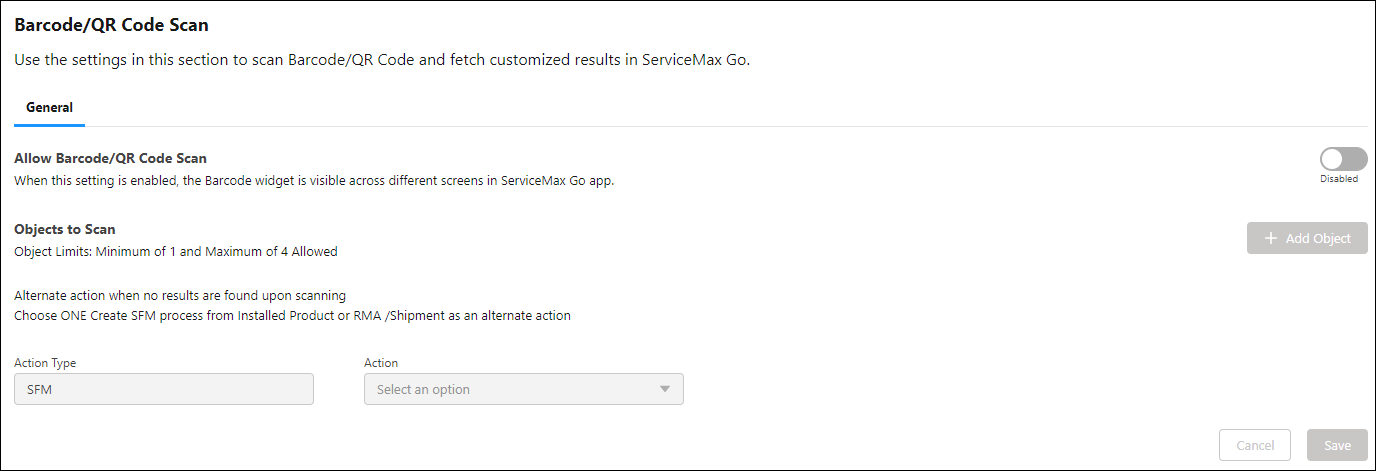
By default, the configuration is disabled. |
6. Click the Allow Barcode/QR Code Scan toggle button to enable it.
7. Click Add Object to configure up to four objects for the search and quick actions. For more information, refer to Add Objects to Scan.
• You can add minimum of one and maximum of four objects for the search and quick actions of the search result. • An error message is displayed if you save the configuration without adding any object. |
8. Select an alternate action for the SFM action type when the scan does not find any results.
9. Click Save.