Recent View Process
When you access a record and there is no recent view process remembered by the app:
• The first matching process is automatically chosen from the list of all the available view processes
• If you switch to a different view process and the record meets the qualifying criteria of that process, then the view process to which you switched is identified and remembered as the recent view process
This happens if you have not switched to a different view process for any record previously or if you have logged in for the first time.
When you access a record and there is a recent view process remembered by the app:
• The recent view process is automatically chosen if the new record meets the qualifying criteria of that process
• If the record does not match the qualifying criteria of the recent view process, the list of view processes is evaluated from the top and the first matching view process is chosen
• If you switch to a different view process and the record meets the qualifying criteria of that process, then the view process to which you switched is identified as the recent view process
The following screenshot shows a sample view process with FSA options configured and its salient features: 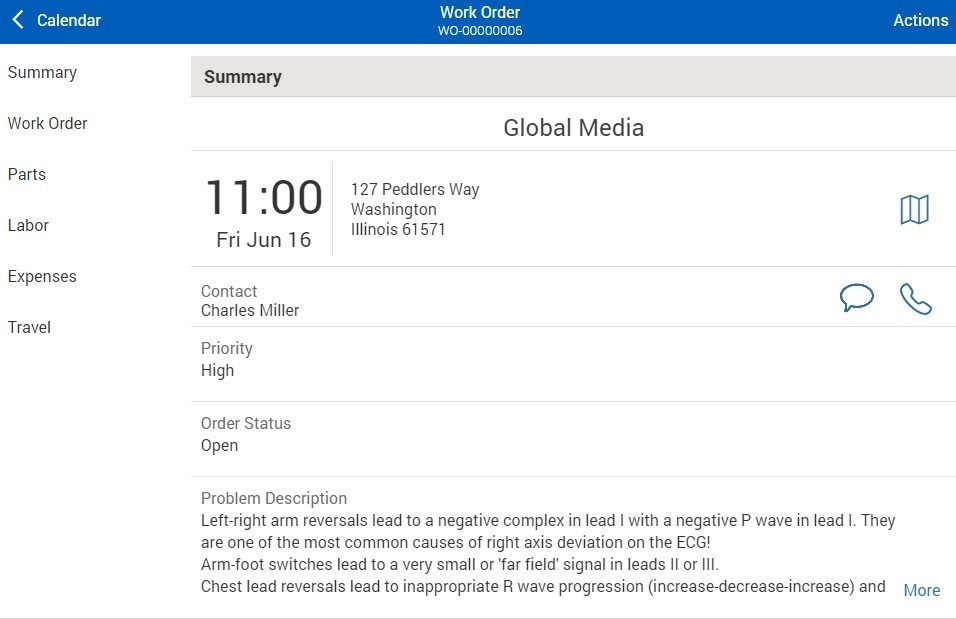
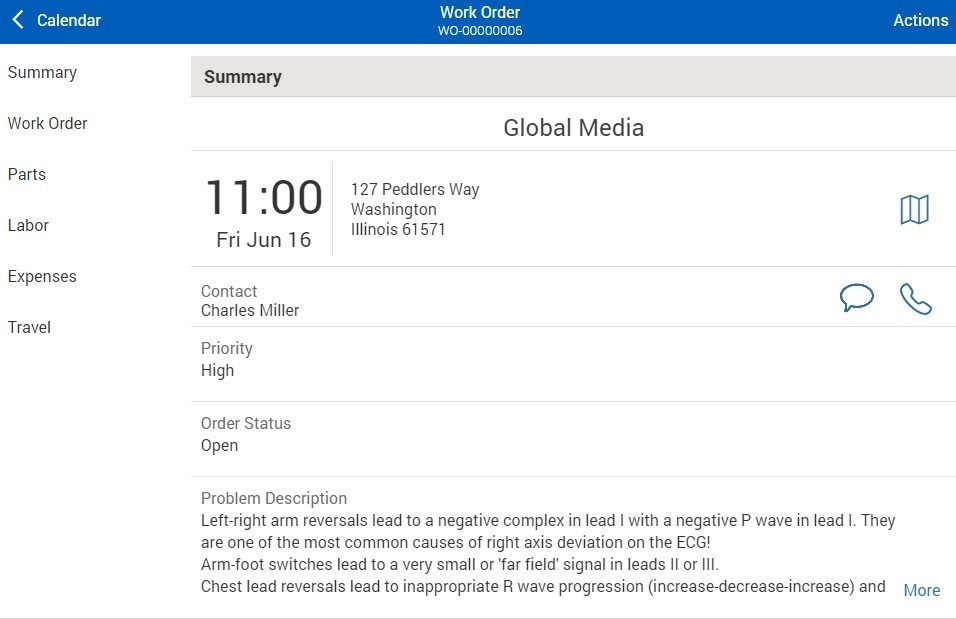
• If you have enabled Include Event Time and Place in the FSA Options section, clicking a full-day event in the Calendar - Day/ Week view displays the date and the text All Day in the work order summary view as shown in the following screenshot.
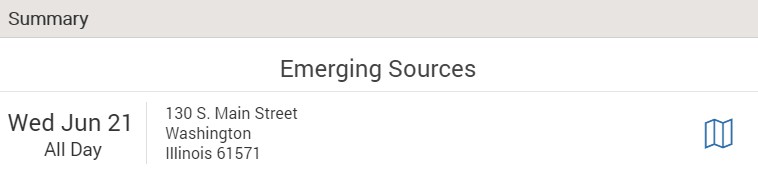
If you have enabled Include Event Time and Place in the FSA Options section, tapping on a multi-day event in the Calendar - Day/ Week view, displays the first and last day as configured on your device and the text through in between them as shown in the following screenshot. 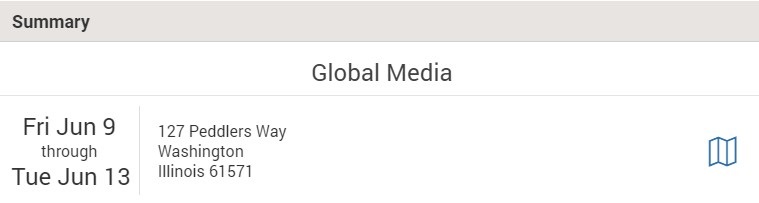
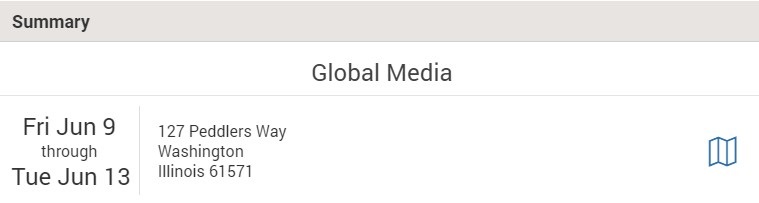
• If you have enabled Include Event Time and Place in the FSA Options section, then the map icon is displayed on the work order summary view. Tap the map icon to get driving directions from the current location to the service location. For the map to plot successfully, the service location's latitude and longitude values should be available locally. These can be obtained by performing Validate Address on the work order followed by a data sync.
• If you have enabled Include Contact in the FSA Options section, then the chat and call icons are displayed on the work order summary view. Tap the text message icon to send SMS/iMessage to the contact. This icon will not be displayed on Windows Laptop as this feature is not supported on it.
• If you have enabled Include Contact in the FSA Options section, then the phone icon is displayed on the work order summary view. Tap the phone icon to call the contact. When you tap the phone icon, all the phone fields including custom phone fields are displayed in alphabetical order. Phone fields that do not have any value, are not displayed. This icon will not be displayed on the iPad as this feature is not supported on it.
- If you have not enabled Include Event Time and Place and Include Contact, then the map, text message, and phone icons are not displayed on the work order summary view. - Tapping map, text, or phone icon on the Summary section will open the respective native apps available on the device. - Lookup field value is displayed as a link (blue colour) and tapping it displays the looked-up record if available locally. |