How To Attach File from Third-Party App
Follow the below steps to attach a file from a third-party app to a work order:
1. Select any file for sharing.
2. Click the Share/Send/Open In option. All the available apps are listed as shown in the following image:
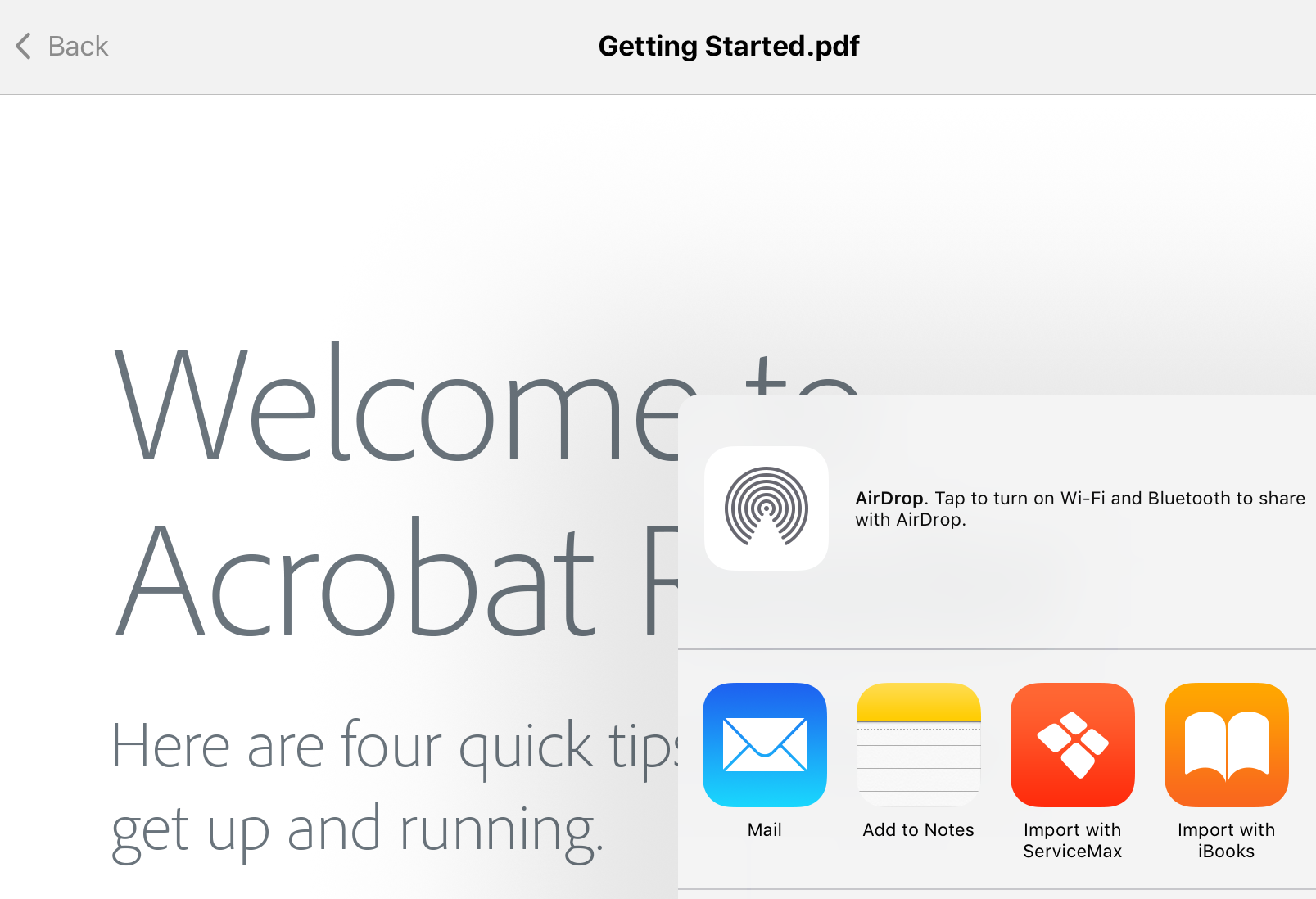
3. Select Import with ServiceMax from the available apps. The list of Work Orders is listed with their respective Account names in a pop-up window. Only recently viewed Work Orders are listed. The recently viewed work order list will be available until you hit search/ enter in the search bar.
4. Enter keywords in the search bar. You can search by Work Order Number or Account Name.
5. Select any Work Order from the search results and then tap on Save to Work Order option. A message is displayed as shown in the following image:

6. Close the pop-up window and open the Work Order to which you have shared the file. The shared file is displayed as an attachment either under Attached Documents as shown in the following image or under Attached Images/Videos.
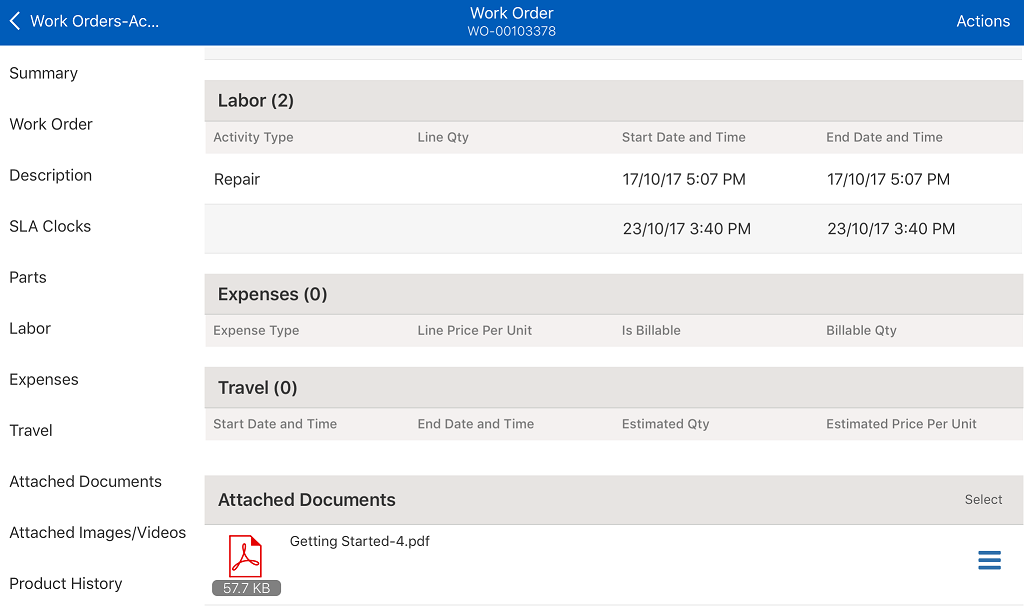
7. On subsequent sync, the attachment is saved and synced to the server.
8. By default, the attachments are stored under Notes & Attachments section on the server. If your administrator configures the Global Setting GBL037 (Module: Common; Submodule: Global Settings) to true, the attachments are stored as files under the Files section. For more information, see Salesforce Files.
If you are attaching a file while the sync is in progress, then the following error message is displayed: Cannot attach file. Please make sure ServiceMax is open and sync is complete. You can try again later after the sync is complete. |