Manage Wizard Steps Tab in 23.1
The following screen shows the Manage Wizard Steps tab in the SFM Wizard Designer:
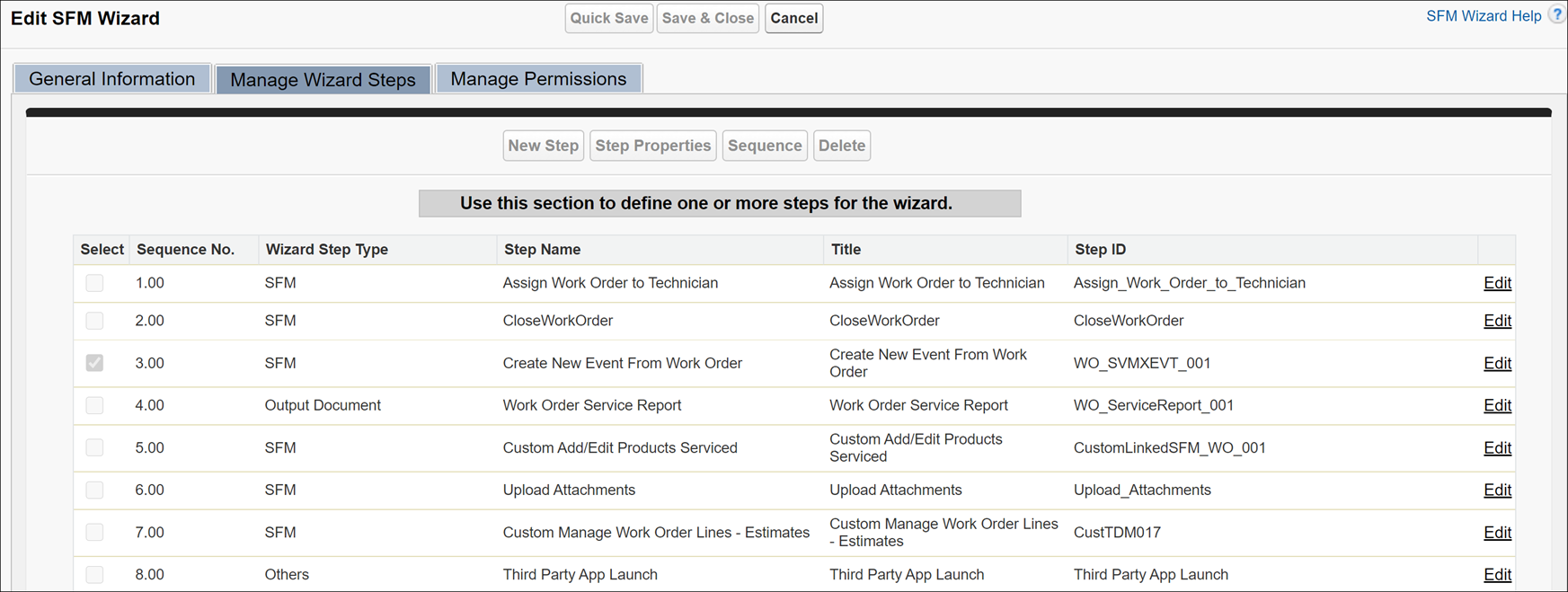
Enter the details for the fields as described in the following table:
Fields | Description |
|---|---|
New Step | Click this button to add a new step as the last step in the wizard. You can rearrange the wizard steps by using the Sequence button. |
Step Properties | Select an existing step and click the Step Properties button to edit the properties of the selected step. |
Edit | Click this link for any existing step to open the associated process for viewing/editing using its configuration screen, such as SFM Designer or Inventory Configuration screen, in a new tab. |
Sequence | Click this button to change the sequence of the existing steps in the wizard. |
Delete | Select an existing step and click this button to delete the selected step after confirmation. |
The following screen shows the Sequence page, which is used to reorganize the wizard step (button / Actions menu item) sequence.
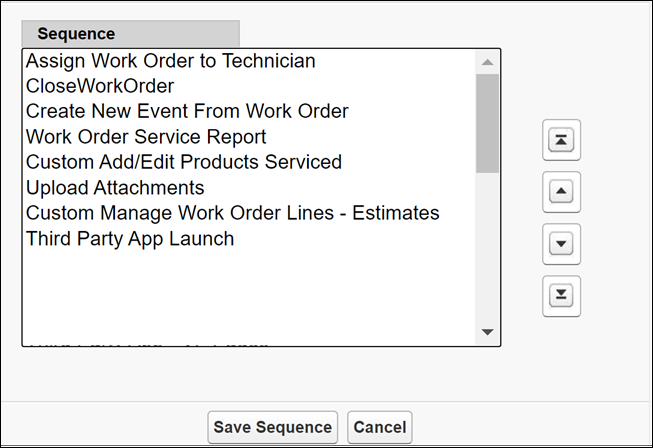
The following screen shows the step properties when you select an existing wizard step and click the Step Properties button.
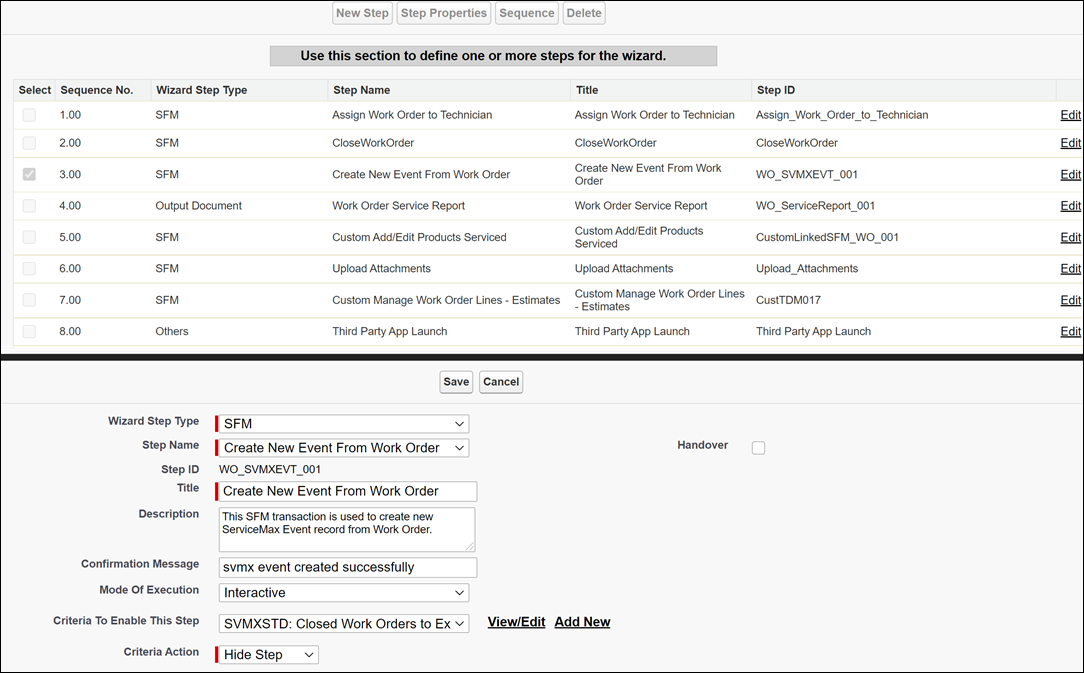
Enter the details for the fields as described in the following table:
Fields | Description | Additional Information |
|---|---|---|
Wizard Step Type | Select the type of process associated with the wizard step. Possible Values are SFM, Inventory, Output Document, RL (Reverse Logistics) process, or Others (SFM Custom Actions), Checklist. | The options available are limited to the types of processes already configured for the selected object. For instance, Inventory is listed for an object only if there is an inventory process defined for that object as the parent object. SFM is listed only if there is an SFM transaction with the selected object as the source header object (in the case of the source to target type transactions) or target header object (except for transactions of type Output Documents, Checklists, or View Record). The Checklist is listed only if the global setting GBL029 (Module: Common; Submodule: Global Settings) is set to True . |
Step Name | Select the process associated with the wizard step. On selection, Step ID, Title, and Description are auto-populated with the corresponding values from the selected process. | |
Handover | Select this check box if the Wizard Delivery engine should automatically invoke the next wizard step as per the sequence defined after the process associated with the current wizard step is executed successfully. | This attribute is available only if the current wizard step type is SFM. This is supported in-browser only and not in any mobile app in the ServiceMax suite. |
Select Template At Runtime | If you have selected Output Document as the step type, select this check box if the Wizard Delivery engine should present the user with the list of all the available and complete SFM transactions of type Output Documents. The user can then dynamically select any output document from this list to generate the report. | This is supported in-browser only and not in any mobile app in the ServiceMax suite. |
Step ID | This read-only value is the unique id of the process associated with the wizard step. | |
Title | Edit the auto-populated value if required, for instance, to shorten the value. | This value is displayed as the SFM Wizard button label in browser and Mobile For Laptops and as an Actions menu item in all the other ServiceMax mobile apps. |
Description | Enter a detailed description of the wizard step or edit the auto-populated value, if any. | This value is shown on hovering over the wizard button in the browser. If this is blank, the wizard step title is displayed on hover. |
Confirmation Message | If you want the process associated with the wizard step to be invoked by the SFM Delivery engine only on user confirmation, enter the confirmation message to be displayed. | This message is displayed to the user in the SFM Wizard Delivery screen when the user clicks the wizard step button. The associated process is executed only if the user confirms. |
Mode Of Execution | If you choose Interactive (default value), when the user clicks the wizard step button, the SFM Delivery screen is launched for the associated SFM transaction. Users can then enter/edit data and save it. If you choose Background , when the user clicks the wizard step button, the SFM process associated with the wizard step is executed in the background. SFM Delivery screen is not displayed. | This is applicable to SFM processes in the browser only, and not in any mobile app in the ServiceMax suite. For Background Mode: • Qualifying Criteria, Field and Value Maps, and Source Object Update are supported. • UI-specific features such as SFM Data Validation Rules, Lookup Form-Fill, and Required Field Check are not supported. • Apex and JavaScript web service calls are not supported. • Multi-Source Configuration is supported, provided the SFM transaction definition is such that the secondary source is specified through mapping and does not require user input. This means that standard SFM transactions with Multi-Source Configuration are not supported for execution in the background. • When you launch the background SFM process to create/edit child lines, ensure that you configure qualifying criteria. |
Criteria To Enable This Step | Select the criteria which a record must match for the wizard button (or Actions menu item in mobile apps) to be enabled. | If a record does not match the criteria, the wizard button (or Actions menu item) is disabled. If this field is blank, the wizard step is always enabled. Wizard step criteria can be newly created/edited/selected, similar to the wizard criteria. |
Criteria Action | Admin can set this property to either hide step or disable the step when the Criteria to Enable This Step is not met. Hide Step and Disable Step are the options available for this property. The default value for this property is Hide Step . Hide Step hides the step from the user's visibility. Disable step displays the step in non-actionable mode. | This property is visible only when the Criteria To Enable This Step is set to an expression. If all the wizard steps in a wizard have Criteria Action set as Hide Step and none of the steps meet the criteria, then the entire wizard is hidden. The Criteria Action property is not supported by Mobile Apps and SFM Search Delivery. |