Plot Nearby
The following screenshot shows how you can plot the nearest work orders matching the selected view criteria on the map. The view criteria is configured by ServiceMax admin using Dispatch Console Views.
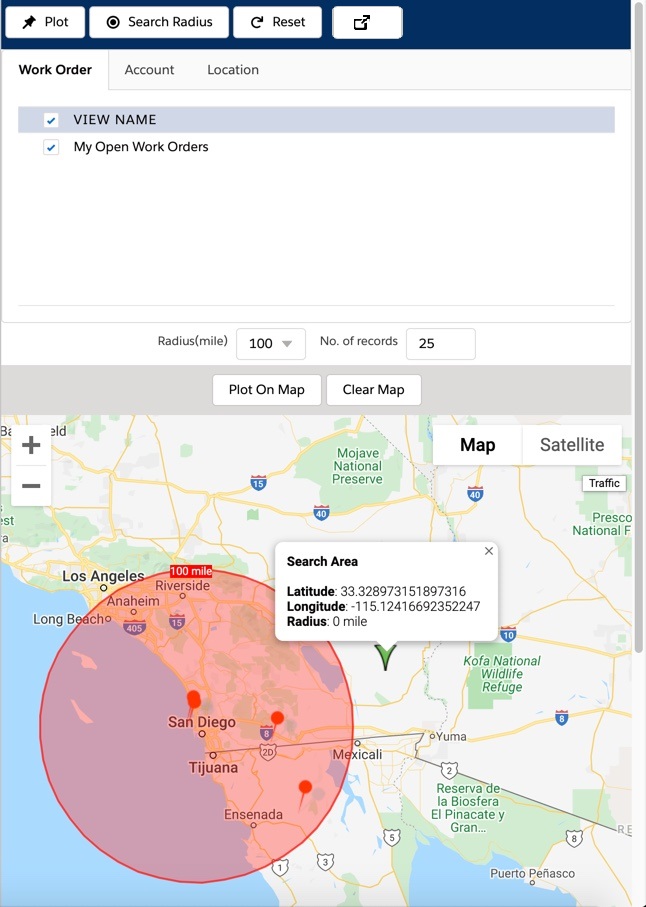
Perform the following steps to plot nearby:
1. Click the Plot nearby icon and select a View to be plotted. You can plot nearby work orders, account, or locations on top of the technicianâs daily route by selecting the corresponding views.
◦ The various views for Work Order, Accounts, and Locations that are available for you are configured by your ServiceMax admin.
◦ Matching Work Order, Account ,or Location records are plotted in the specified radius around the technicianâs location, as indicated by the Search Area. The green arrow in the map indicates the center of search area.
◦ Change the search area radius and the number of records to be plotted, using the spin controls provided. Maximum value of radius for Plot nearby is 2000. The selected radius value is displayed on the map.
2. Click Plot on Map to plot the nearby work orders, accounts, or locations within the specified radius around the technicianâs location.
◦ Use the radio buttons Home, Current, or Both to switch between showing the technician's home location, current location, or both.
◦ Initials are displayed on the location icon, from the first name & last name of the Salesforce user associated with the technician or technicianâs name, if no Salesforce user is associated with the technician.
◦ Photo of the Salesforce user associated with the technician is displayed, on hovering over the location icon or default image is displayed when no photo is available for Salesforce user.
◦ You can change the search area by clicking any desired location in the map.
◦ These selections are not persisted across sessions.