SFM Mappings in 24.1
Mapping List Views enables you to view all mappings in one place as a list view. Each field mapping is created as a separate entity associated with various SFM transactions.
The SFM Transactions Designer supports the following types of mapping:
• Field Mapping: is used when data needs to be mapped from one source object to another target object.
• Value Mapping: is used when the value has to be set as the default value. For example, Line Qty = 1 or Line Type = Parts
The following screen displays the Mapping List View page:

The following information is displayed on the Mapping List View page.
Field Name | Description | ||
|---|---|---|---|
Mapping Name | This column enables you to search different mappings by name. The arrow symbol in the Name column signifies that the names are sorted in alphabetical order. | ||
Source Object | This column displays the name of the Source object. The source object does not appear for Value Mapping. | ||
Target Object | This column displays the name of the Target object. | ||
Where Used | This column allows you to determine the areas under which the mapping is used. When you click on the hyperlink in the Where Used pop-up for Mapping, it opens a new tab as follows: • Field Mapping in Transaction: Displays the Transaction Properties page in a new tab. • Lookup Form-fill in Transaction: Lists the process, and no hyperlink is given. • PM Process: Opens the PM Process Work Order Rule page in a new tab. | ||
Last Edited | This column displays the date when the map was last edited based on your time zone. You view the name of the person who last edited the map by placing the cursor on the value. | ||
Search Bar | This enables you to search for the mappings on the list and also displays the recently used mappings only within the same browser. A minimum of three characters are required to display the Search Results. | ||
Action Menu | Every mapping entry in the list view has an action menu with Clone and Delete options. Delete is not available for standard/sample expressions. Clone: This action menu makes a copy of the selected mapping. Delete: This action menu allows the user to delete the expression. A pop-up window displays the transactions in which the mapping is used. The Confirm and Cancel options enable you to choose an option to retain or delete the mapping.
| ||
Filters | The mapping list is filtered by using pre-defined filters. Show All is the default filter and displays all the mappings in the List View. Recently Used Mappings filter allows you to search both the sample mappings and user-defined mappings in the last seven days. You have the option to refine your search by using the filters. The available filter options are: • Show All (Default) • Recently Used • Sample Mapping • User-Defined Mappings |
The following screen displays an example of the Where Used feature. It displays the different areas where the transaction is being used. The Transaction is the title of the category where the mapping is used, andCreate Shipment From Case is the SFM process where the mapping is used:
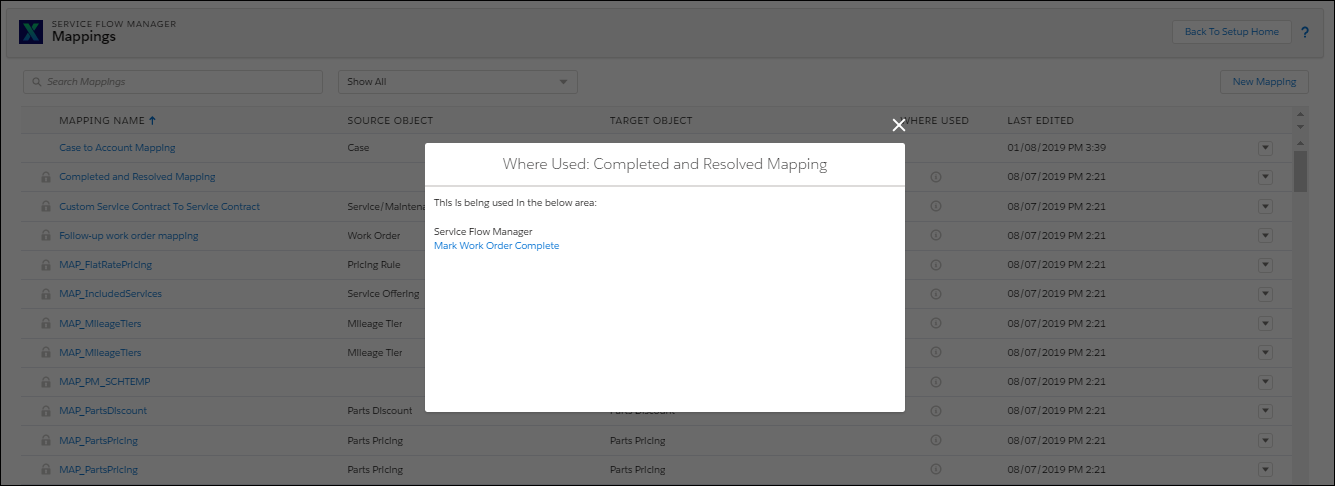
The following screen displays the time when the mapping was last edited:
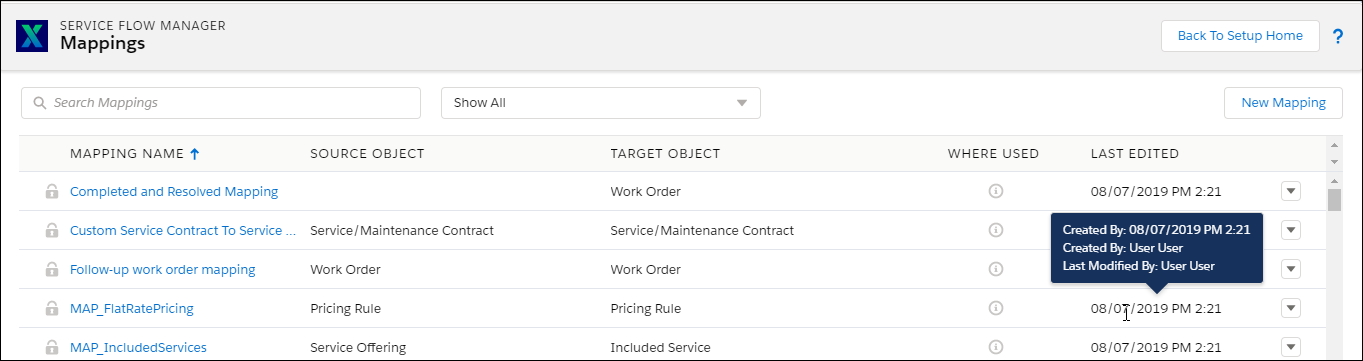
Action Menu
The following screen displays the Clone and Delete options in the Action Menu for a sample Mapping:
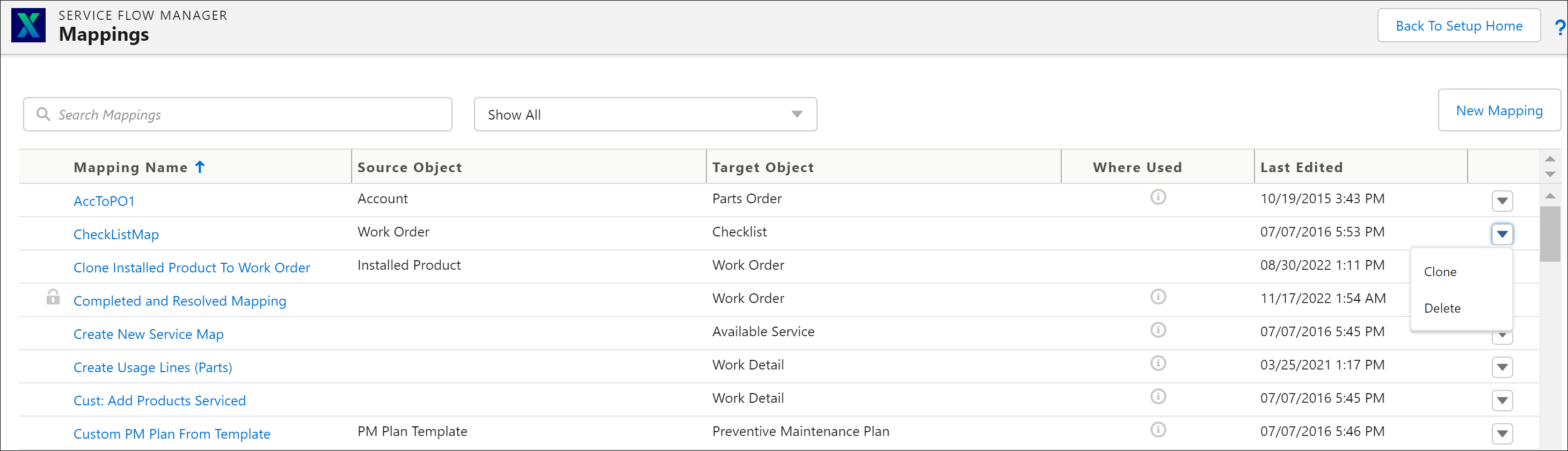
Filters
The following screen displays all the filter options:
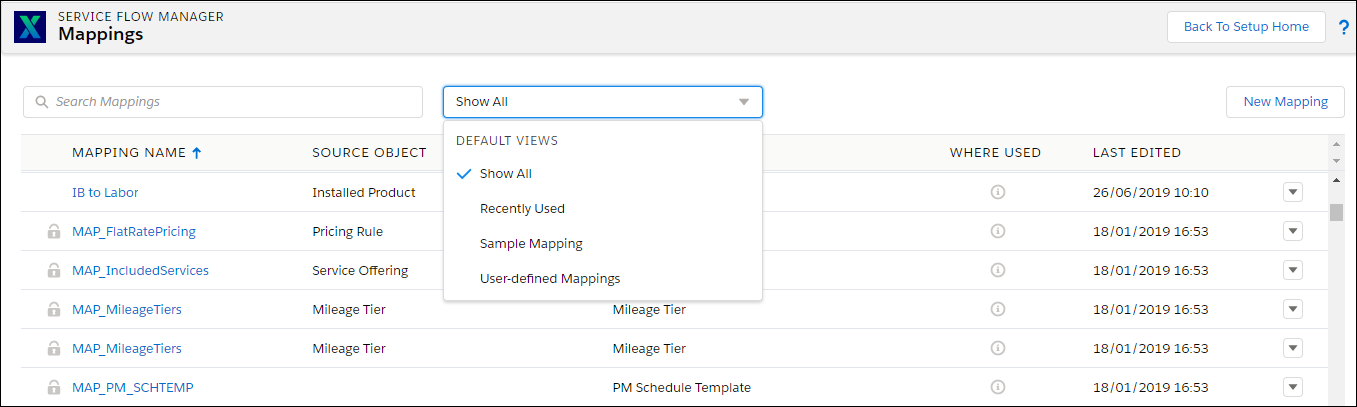
Sample Mappings vs. User-defined Mappings
The sample mapping name is prefixed with a lock icon, and you are not allowed to edit or delete them.
The user-defined mapping name is without the lock icon and allows you to clone, edit, and delete them.