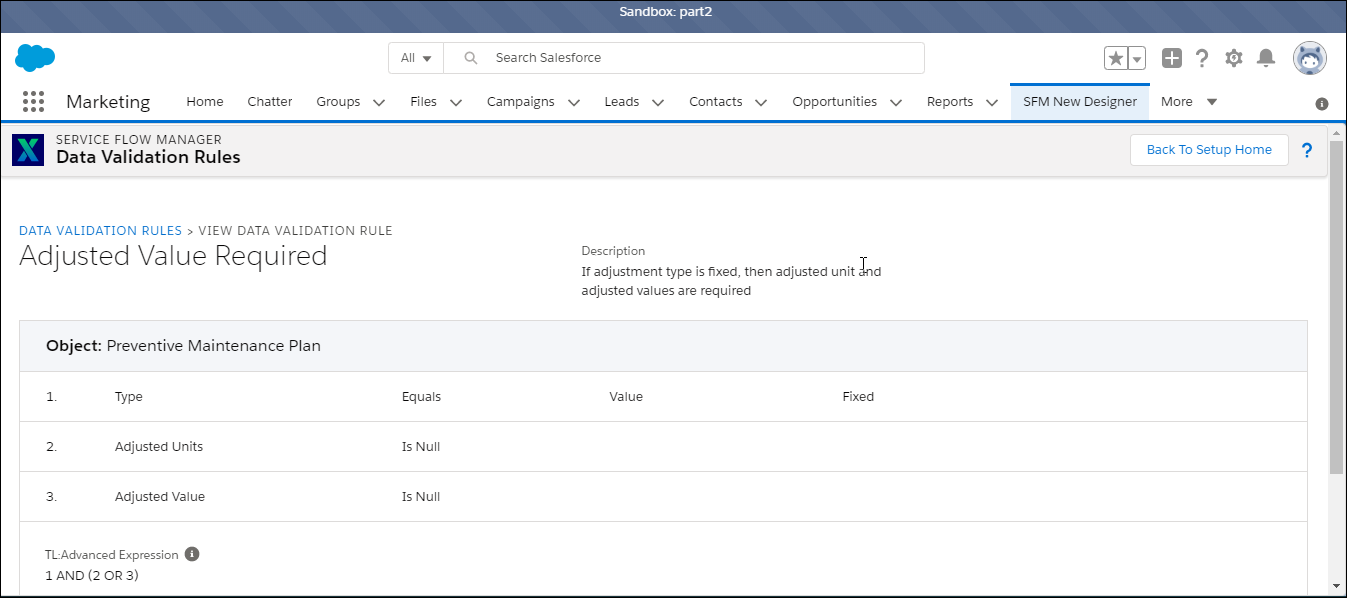Data Validation Rules Editor
Data Validation Rules (DVR) Editor
The Data Validation Rules (DVR) Editor is used to edit a set of rules which is used to validate the data capture in the Transaction. Within SFM Transaction, we have two types of data validation Error:
• Error - Hard validation
• Warning - Soft validation
When the criteria for Error is met, then end-user cannot proceed until the data is fixed. When the criteria for Warning is met, then end-user has an option to fix the data or ignore the warning message and continue.
Breadcrumbs in Data Validation Rules Editor
This page is the Landing page for any data validation rules that needs to be edited.
The following screen displays the landing page:
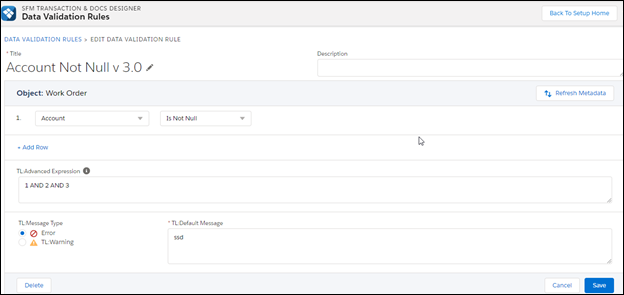
The breadcrumbs are the links above the title and they help in navigation to the list views and indicates the current location of the user.
The following screen displays the Breadcrumbs in the Data Validation Rules Editor:

Description
The Description field in the Data Validation Rules Editor is the long type field where you can type a maximum of 32,678 odd characters. The Description field can be edited.
The following screen displays the Description field in the Data Validation Rules Editor:

Object
The Object field in the Data Validation Rules Editor is on which you can create the Data Validation Rules. For different objects, the value set are different.
The following screen displays the Object field in the Data Validation Rules Editor:
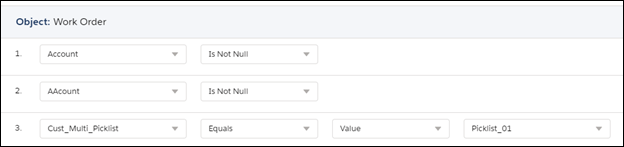
Title
The following screen displays the title space in the Data Validation Rules Editor:
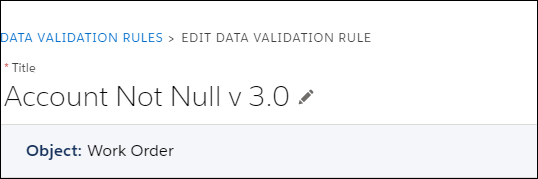
If you want to change the object, a pop-up box is displayed asking the user to confirm. This scenario occurs only when you are creating a new Data Validation Rule.
The following screen displays the pop-up box while changing the object in the Data Validation Rules Editor:
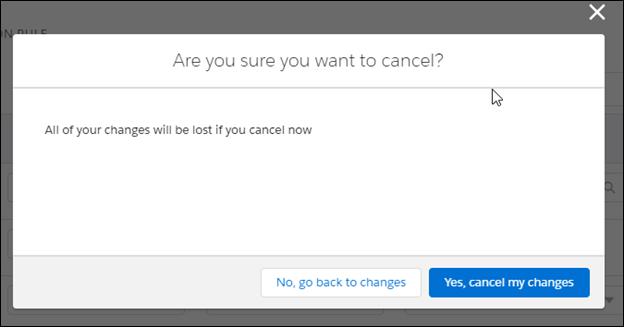
Rules
A Data Validation Rule can be a combination of a single row or multiple rows. You can edit or delete rows in a Data Validation Rules Editor.
The following screen displays the different columns in the Data Validation Rules Editor:
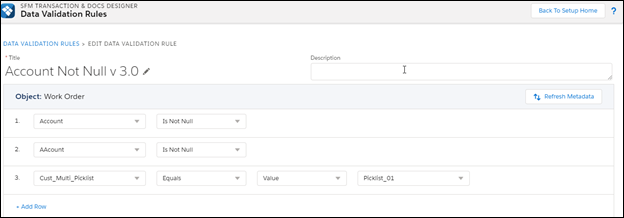
• First column: In this column you can select any of the fields available for a rule.
• Second column: In this column you can select any operator from the drop-down.
• Third column: In this column you can select two types of menu items from the drop-down: Value or Field.
• Fourth column: In this column you can enter the value or select a compatible field, as required. If you have selected the Field option in the third column, the fourth column will give you a choice of corresponding and compatible fields. In case you have selected the Value option in the third column, you can enter compatible values in the fourth column.
Depending on the data type of the field and the value, the number of columns vary.
Depending on your field data types, the operators vary.
Based on the selected operators the number of the columns change.
The plus button in the lower panel allows you to add a new rule.
Deleting Individual Rows
When you click on the cross button, the row will be deleted.
The following screen displays the Remove icon option to delete a row in the Data Validation Rules Editor:
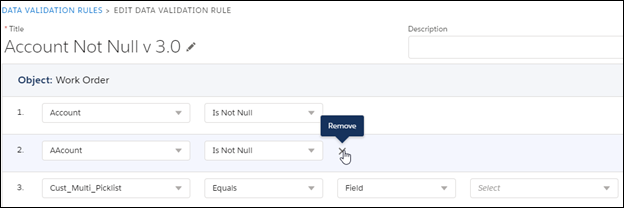
Delete
If you try to delete a Data Validation Rules in the Editor, a dialog box will pop up asking for confirmation to delete.
The pop-up box also shows the different areas where this Data Validation Rule is being used:
The following screen displays the pop-up box asking for user confirmation before deleting a rule in the Data Validation Rules Editor:
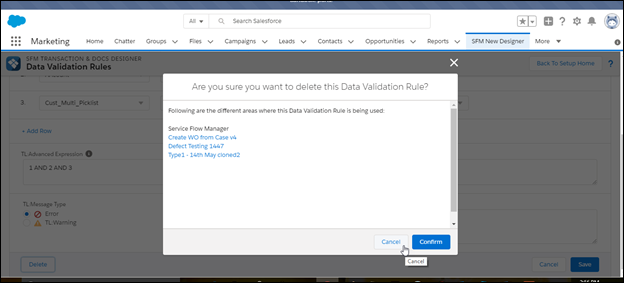
Cancel
A click on the Cancel button takes you back to List View. However, if you have made some change to any Data Validation Rule and try saving it, a dialog box will pop up asking for confirmation to cancel. The message will read that all the changes will be lost if you choose to continue.
Save
When you make any changes to the Data Validation Rules Editor and save it, a pop-up box shows up with two options of Save As New and Save if that Data Validation Rule is used in any of the SFMs.
The Save As New option enables you to save a clone of the existing rule, and it opens as a new editor with the existing rules.
The Save option enables you to save the current Data Validation Rule.
When you save an existing rule, you can see a confirmation on the top of the page on a green toast.
The following screen displays a save confirmation in a Data Validation Rules Editor:
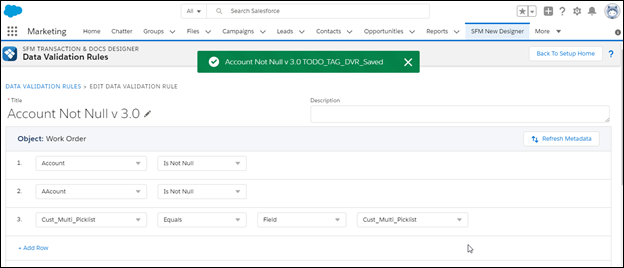
Refresh Metadata
Refresh Metadata tracks and identifies if the object and all its fields are valid by capturing whether any information is updated or deleted in Sales Force while editing. This is a new feature and it is found under all the Data Validation Rules.
The following screen displays the Refresh Metadata button on the right edge of the screenshot in the Data Validation Rules Editor:
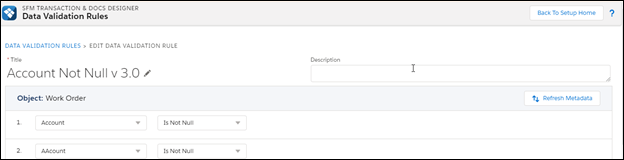
The Date/Date Time literals supported are:
• Now: It applies to Datetime fields. It represents the current time.
• Today: It applies to Date and Datetime fields. It represents the current day for Date fields. It represents 12:00 AM local time today for Datetime fields.
• Tomorrow: It applies to Date and Datetime fields. It represents the next day for Date fields. It represents 12:00 AM local time tomorrow for Datetime fields.
• Yesterday: It applies to Date and Datetime fields. It represents the previous day for Date fields. It represents 12:00 AM local time yesterday for Datetime fields.
Field Data Type Matrix
The table below displays the Field Data Type Matrix for different Data Validation Rules. Yes indicates that an operator is available for the corresponding data type, and No indicates that an operator is unavailable for the corresponding data type.
Operators -> | Equals | Not Equals | Greater Than | Greater or Equal To | Less Than | Less or Equal To | Starts With | Contains | Does Not Contain | Is Null | Is Not Null | Includes | Excludes |
Data Types | |||||||||||||
Auto Number | Yes | Yes | Yes | Yes | Yes | Yes | Yes | Yes | Yes | Yes | Yes | No | No |
Name | Yes | Yes | Yes | Yes | Yes | Yes | Yes | Yes | Yes | Yes | Yes | No | No |
Lookup Relationship | Yes | Yes | Yes | Yes | Yes | Yes | Yes | Yes | Yes | Yes | Yes | No | No |
Formula (Text) | Yes | Yes | Yes | Yes | Yes | Yes | Yes | Yes | Yes | Yes | Yes | No | No |
Picklist | Yes | Yes | Yes | Yes | Yes | Yes | Yes | Yes | Yes | Yes | Yes | No | No |
URL | Yes | Yes | Yes | Yes | Yes | Yes | Yes | Yes | Yes | Yes | Yes | No | No |
Text | Yes | Yes | Yes | Yes | Yes | Yes | Yes | Yes | Yes | Yes | Yes | No | No |
Text Area | Yes | Yes | Yes | Yes | Yes | Yes | Yes | Yes | Yes | Yes | Yes | No | No |
Email | Yes | Yes | Yes | Yes | Yes | Yes | Yes | Yes | Yes | Yes | Yes | No | No |
Number | Yes | Yes | Yes | Yes | Yes | Yes | No | No | No | Yes | Yes | No | No |
Formula (Number) | Yes | Yes | Yes | Yes | Yes | Yes | No | No | No | Yes | Yes | No | No |
Roll-Up Summary | Yes | Yes | Yes | Yes | Yes | Yes | No | No | No | Yes | Yes | No | No |
Currency | Yes | Yes | Yes | Yes | Yes | Yes | No | No | No | Yes | Yes | No | No |
Date | Yes | Yes | Yes | Yes | Yes | Yes | No | No | No | Yes | Yes | No | No |
Date/Time | Yes | Yes | Yes | Yes | Yes | Yes | No | No | No | Yes | Yes | No | No |
Geolocation | Yes | Yes | Yes | Yes | Yes | Yes | No | No | No | Yes | Yes | No | No |
Phone | Yes | Yes | Yes | Yes | Yes | Yes | No | No | No | Yes | Yes | No | No |
Time | Yes | Yes | Yes | Yes | Yes | Yes | No | No | No | Yes | Yes | No | No |
Percent | Yes | Yes | Yes | Yes | Yes | Yes | No | No | No | Yes | Yes | No | No |
Long Text Area | No | No | No | No | No | No | No | No | No | Yes | Yes | No | No |
Textbox | Yes | Yes | No | No | No | No | No | No | No | No | No | No | No |
Picklist (Multi-Select) | Yes | Yes | No | No | No | No | No | No | No | Yes | Yes | Yes | Yes |
Second & Third Column for Data Validation Rules Editor
The table below displays the probable Value matrix for the third column for different Data Validation Rules. Yes indicates that a value is available for the corresponding data type, No indicates that the value is unavailable for the corresponding data type, and Not Visible indicates that the value is not visible.
Data Types | Value | Function | Field |
|---|---|---|---|
Lookup | Yes | No | Yes |
Picklist | Yes | No | Yes |
Multi-Picklist | Yes | No | Yes |
Checkbox | Yes | Yes | Yes |
Number Formula (Number) | Yes | No | Yes |
Currency | Yes | No | Yes |
Auto Number (Name) | Yes | No | Yes |
Text Formula (Text) | Yes | No | Yes |
Percentage | Yes | No | Yes |
Date | Yes | Yes | Yes |
Date/Time | Yes | Yes | Yes |
Email | Yes | No | Yes |
URL | Yes | No | Yes |
Text Area | Not Visible | Not Visible | Not Visible |
Roll up summary | Yes | No | Yes |
Phone | Yes | No | Yes |
Fourth Column for Data Validation Rules Editor
The table below displays the probable value for the fourth column for Data Validation Rules:
Data Types | Value |
|---|---|
Lookup | This datatype will accept values related to a specific object’s name field. |
Picklist | Allows users to select a value from a list you define. |
Multi-Picklist | Allows users to select multiple values from a list you define. |
Checkbox/Boolean | Allows users to select a True (checked) or False (unchecked) value. |
Number Formula (Number) | This datatype will accept numbers as values. |
Currency | This datatype allows users to enter a dollar or other currency amount and automatically formats the field as a currency amount. This can be useful if you export data to Excel or another spreadsheet. |
Formula | A read-only field that derives its value from a formula expression you define. The formula field is updated when any of the source fields change. There can be sub-types: Number Formula or Text Formula. |
Auto Number (Name) | A system-generated sequence number that uses a display format you define. The number is automatically incremented for each new record. |
Percentage | Allows users to enter a percentage number, for example, '10' and automatically adds the percent sign to the number. |
Time | Allows users to enter a local time. For example, "2:40 PM", "14:40", "14:40:00", and "14:40:50.600" are all valid times for this field. |
Date | Allows users to enter a date or pick a date from a popup calendar. |
Date/Time | Allows users to enter a date and time or pick a date from a popup calendar. When users click a date in the popup, that date and the current time are entered into the Date/Time field. |
Geolocation | Allows users to define locations. Includes latitude and longitude components and can be used to calculate distance. |
Email | This datatype will accept only valid email aliases. |
URL | Allows users to enter any valid website address. When users click on the field, the URL will open in a separate browser window. |
Text | Allows users to enter any combination of letters and numbers. |
Text Area | Allows users to enter up to 255 characters on separate lines. |
Roll up summary | A read-only field that displays the sum, minimum, or maximum value of a field in a related list or the record count of all records listed in a related list. |
Phone | Allows users to enter any phone number. Automatically formats it as a phone number. |
Error and Warning
The following screen displays Error and Warning button in the Data Validation Rules Editor:
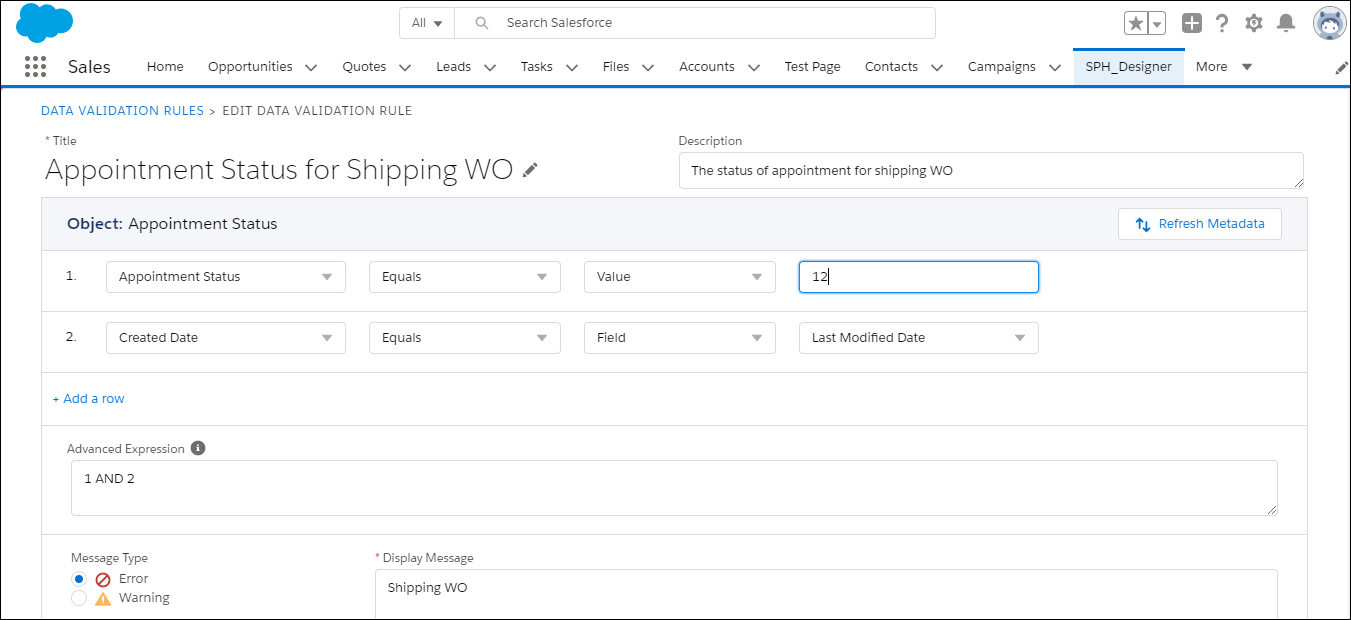
Sample Data Validation Rules
There are few out of the box Data Validation Rules that are provided as samples, which can only be viewed and are not editable. However, they can be cloned from the Data Validation Rules List View only.
The following screen displays a Sample Data Validation Rule: