Checklist Properties
The Properties tab allows you to create or edit a checklist, associate tags to it, and provide a description of the checklist.
The following screen shows the Properties page for Checklist Editor:
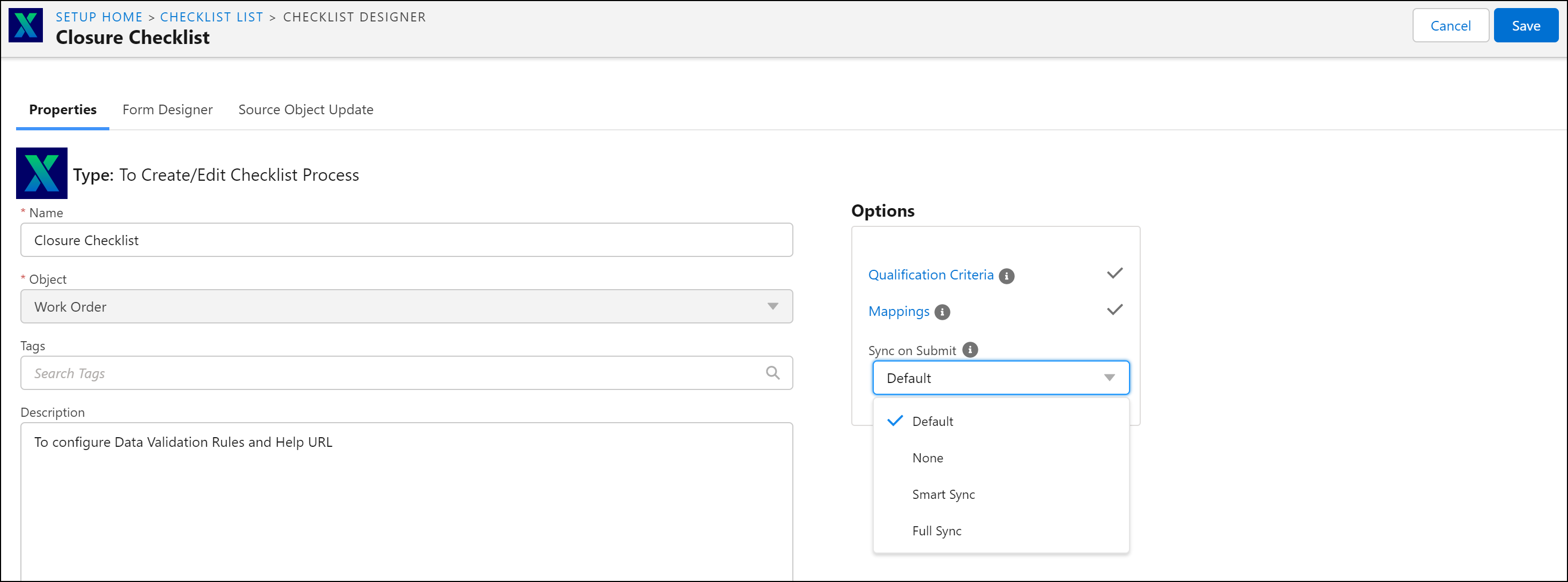
The following table enlists the different Checklist properties:
Name | Description | ||
Name | The Name field displays the name of the Checklist. Duplicate names cannot be used and the Name field is editable. The Name must be less than 255 characters. | ||
Object | The Object field lists the name of the object on which the Checklist is created. It lists the objects available on which the checklist can be created. | ||
Tags | The Tags field allows you to create new tags or associate existing tags. Tags are suggested by the system after you enter the first two characters. Tags are used to group the multiple Checklists under selected categories. | ||
Description | The Description field in the Checklist Editor allows you to type a description of your choice. | ||
Sync on Submit | Select a sync option from the picklist. The Checklist submitted from mobile is synced back to the server using the selected sync option. The options are: • Default: When the value is set to Default, the sync type configured in SET019 is applied when the Checklist is submitted. • None: No sync option is applied. • Smart Sync: When the value is set to Smart Sync, the sync synchronizes the objects that are used by the current transactions along with the attachments when you create a new checklist or edit an existing checklist. • Full Sync: When the value is set to Full Sync, the sync synchronizes all the records matching the configured Download Criteria and Advanced Download Criteria, including attachments. It also synchronizes events, related records, and child records. After the completion of full sync, the screen is refreshed to reflect the new changes. Previously, this option was a checkbox field by the name "Run Smart Sync"
| ||
Qualification Criteria | The Checklist process opens only for the record which satisfies the Qualifying Criteria. Click on Qualification Criteria, and a dialog box is displayed with a set of expressions to the source object. Select the required expression and then click Apply. A tick mark appears beside the Qualification Criteria indicating that it has been added/associated with the process. If the Qualification Criteria is associated an info icon  is displayed along with the Qualification Criteria label. On hovering over the icon the associated Qualification Criteria name is visible. | ||
Mappings | The Checklist record is populated with the values configured in Mapping. Click the Mappings option in the Checklist Properties tab, and a dialog box is displayed with a set of mappings. Select the required mapping and then click ApplyA tick mark appears beside the Field Mappings indicating that it has been added/associated to the process. If the Mapping is associated an info icon is displayed along with the Mapping label. On hovering over the icon the associated Mapping name is visible. |