Managing Recommended Parts
You can manage recommended parts for work plans in a work order. They are sourced from Work Plan Library based on the Service Product and the type of work. It allows you to manage consumable, stockable, and serialized parts.
To manage parts for work plan on a work order:
1. Navigate to the work plan for which you need to manage parts.
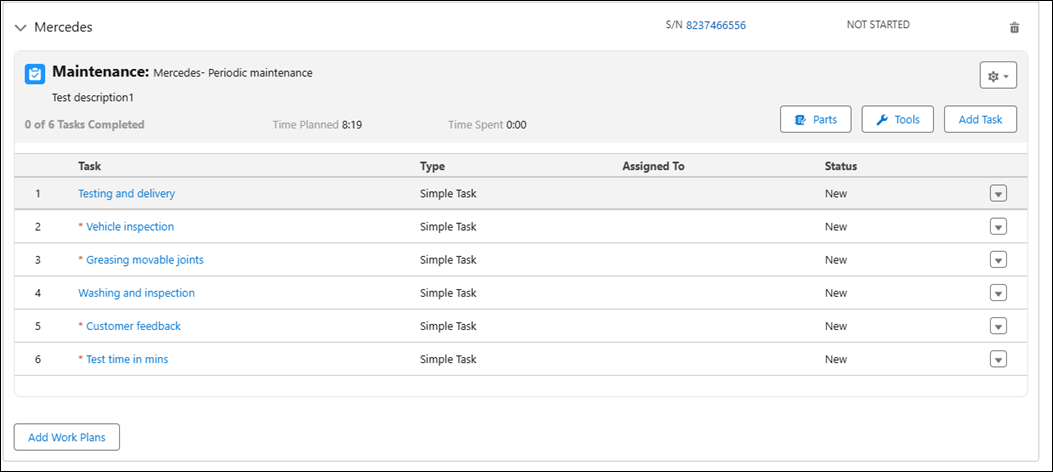
2. Click Parts.
The Parts List modal window is displayed, with all the recommended parts for the work plan.
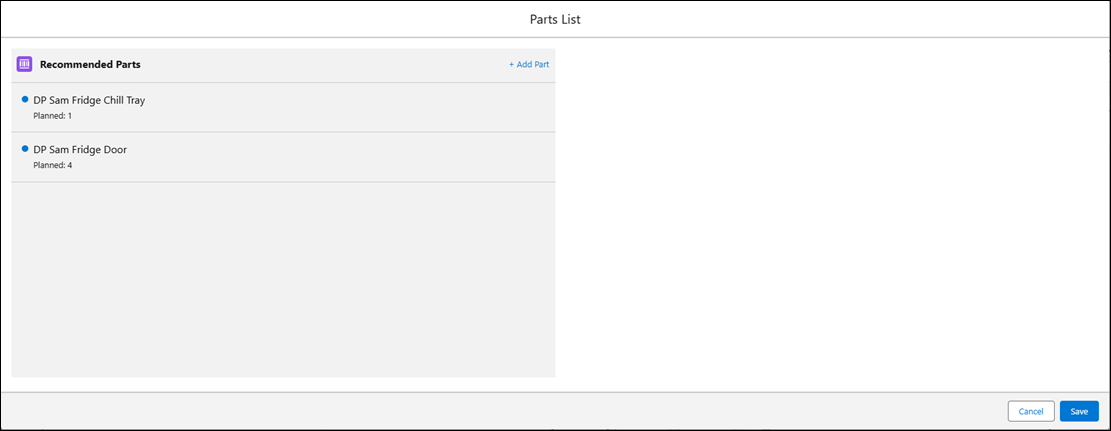
You can perform the following actions on this modal window:
◦ Record parts usage information based on the user’s inventory .
◦ Add additional parts to the recommended parts list.
Recording Parts Usage Information
To update the part usage information for the work plan:
1. In the Recommended Parts List, record the part usage by selecting the part from the recommended part. A unique ID is loaded based on the type of part.
◦ Stockable Part
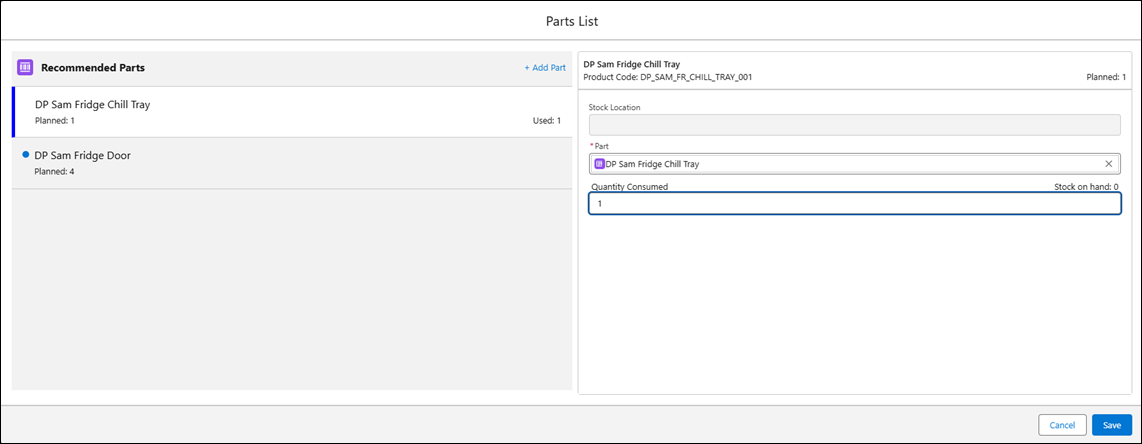
Quantity consumed cannot be higher than the available quantity. A message is displayed if you add the number of consumed quantity higher than the available quantity. |
◦ Serialized Part
Serialized Part usage has a unique design to record Part In (new part) and Part Out (old part being removed). Part In is from technician’s inventory location and Part Out is from the Installed Product (hierarchy) being serviced.
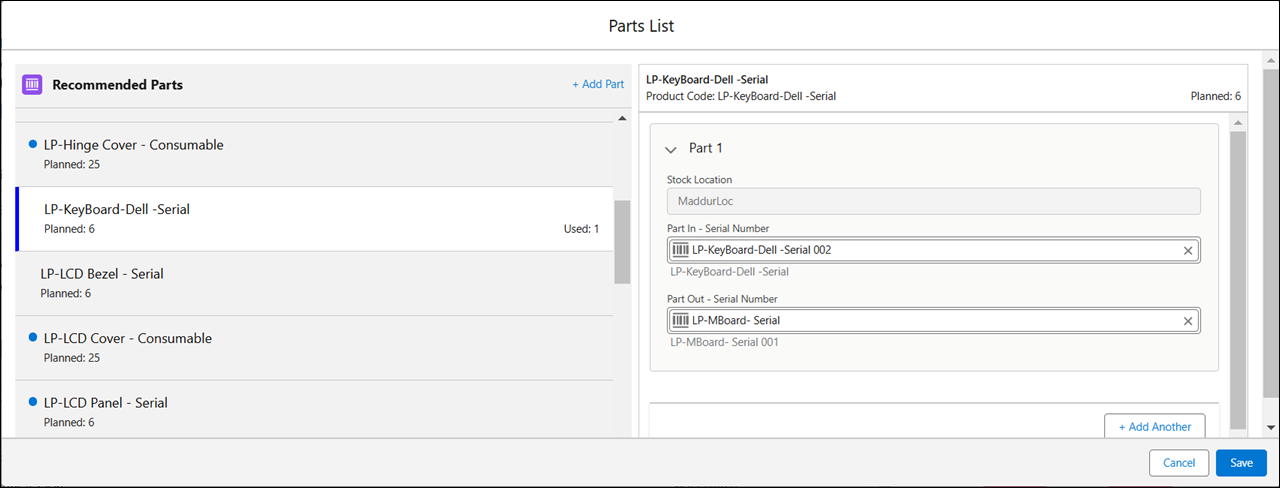
Adding Part Out Serial Number is mandatory if you have added a Part In Serial Number. This is to ensure that the replaced parts are recorded. |
◦ Consumable Part
Consumable parts do not have a stock location.
2. Click Save to save the updated parts consumption quantities.
Adding Parts to the Recommended Parts List
To add more parts to the recommended part lists for the work plan:
1. In the Parts List, Click Add Part to add a part to the work plan.
The available parts list is displayed from the product catalog.
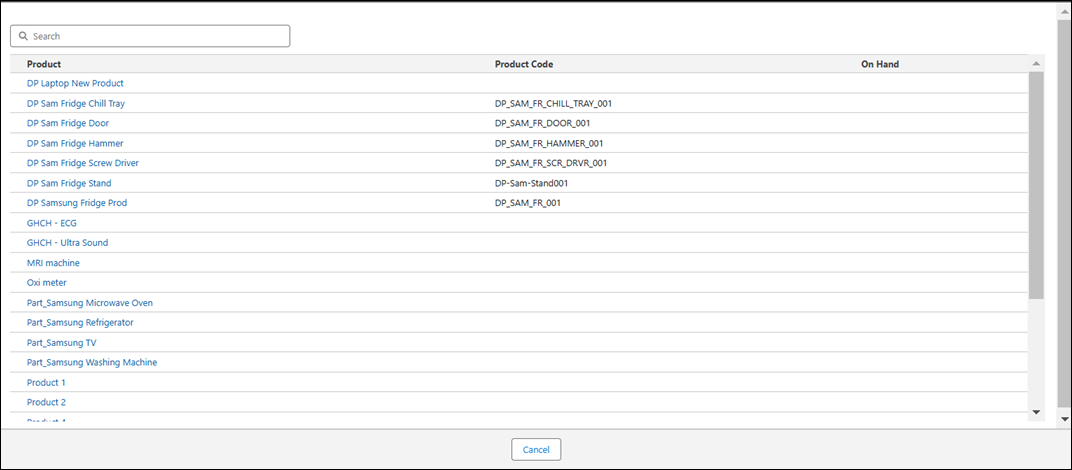
2. Click the name of the part you want to add to the recommended part list on the work plan.
The part is displayed in the Parts List modal window.
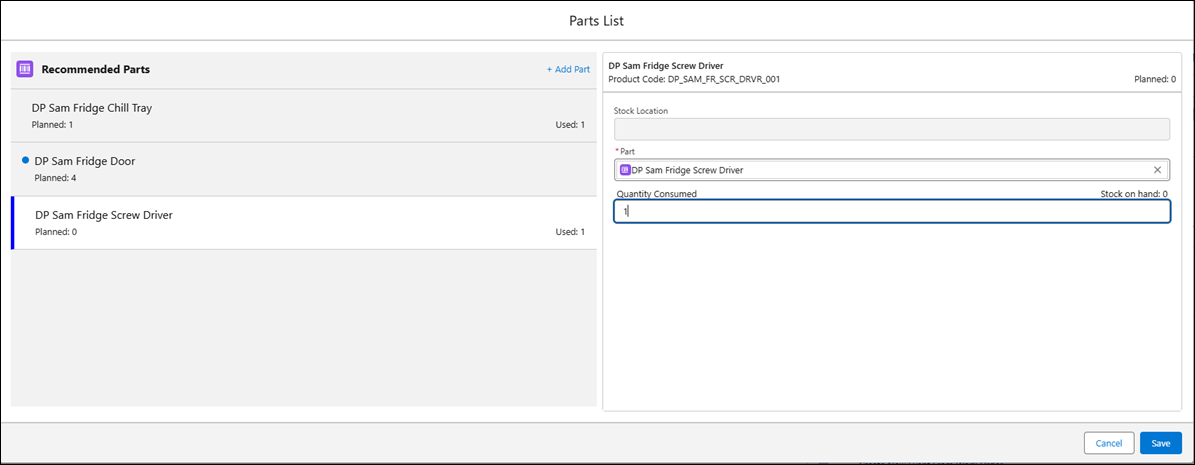
3. Update the consumed quantity for the newly added part.
Optionally, you can select a different part when you update the part quantity by removing the already specified part in the Part field. When you remove the specified part, the Part List is displayed. You can either select a part from the Recommended Parts Only section. 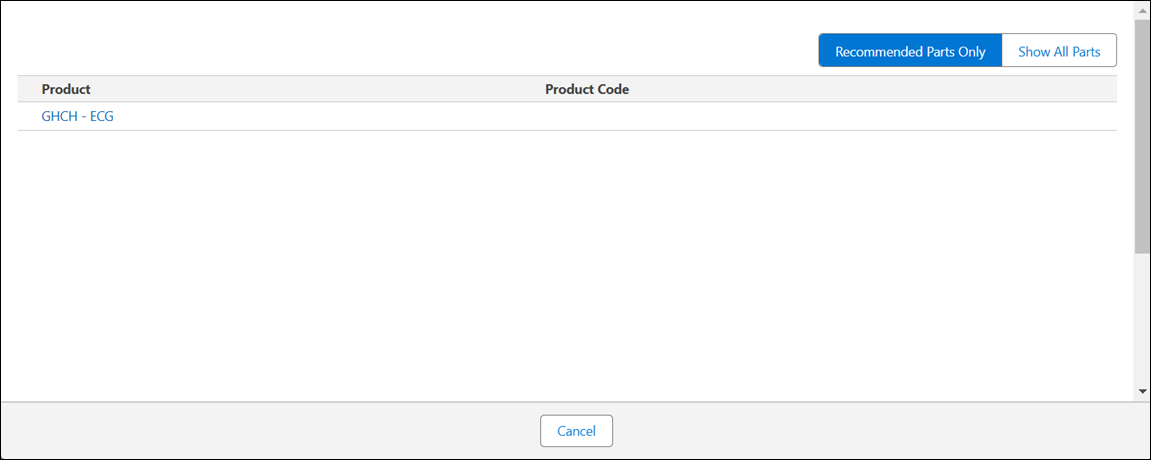 Or, click Show All Parts to display all the available parts and then select part from the list. 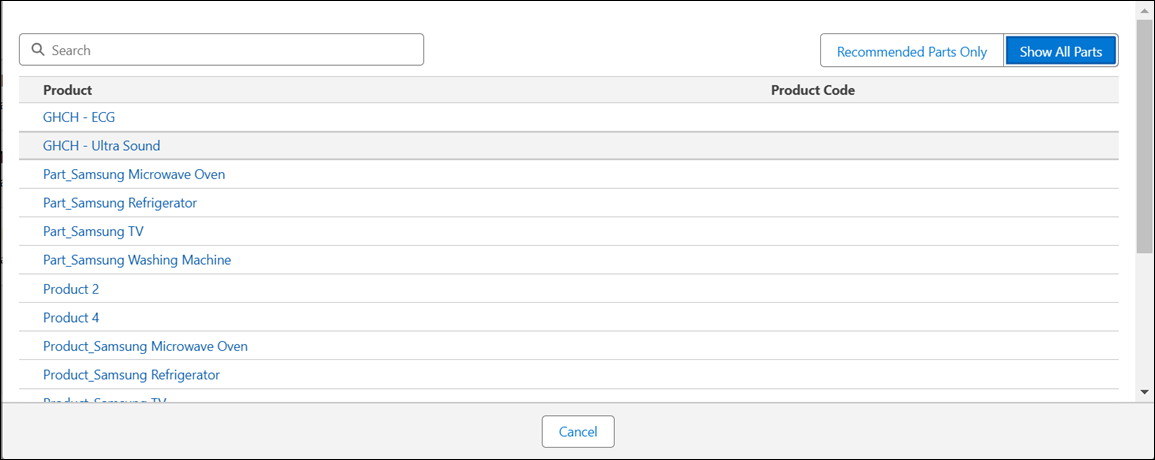 |
4. Click Save.
When you update part information for service tasks, the part consumption process flow is triggered as per the configurations set in Part Usage Configuration. This feature helps ensure accurate consumption and tracking of parts. |