Managing Work Plans in a Work Order
You can perform the following actions to manage the work plans in a work order. You can manage the work plans added in the General Tasks section and also the work plans added for service products.
• Add task to a work plan.
• Revise, remove, or move the task in a work plan.
• Remove the work plan.
• Mark the work plan complete.
Adding Task to a Work Plan
To add a service task to a work plan:
1. Navigate to the work plan for which you want to add a task.
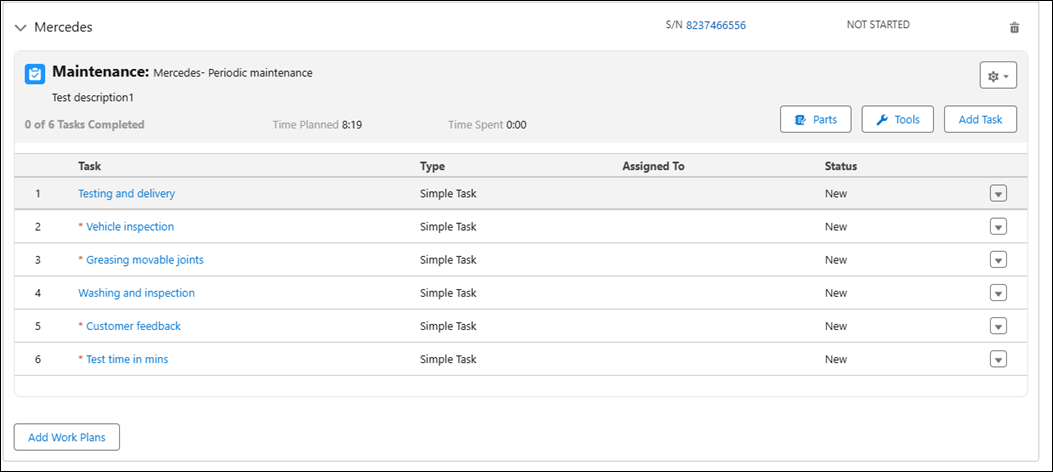
2. Click Add Task.
The Add Service Task modal window is displayed.
3. Add the service task. For more information, see Adding a Service Task to Work Order.
Managing Tasks in a Work Plan
You can manage the service tasks in a work plan by performing actions such as revising or removing the task. For more information, see Managing Service Tasks in a Work Plan.
Removing a Work Plan
To remove a work plan from the work order:
1. Navigate to the work plan you want to remove.
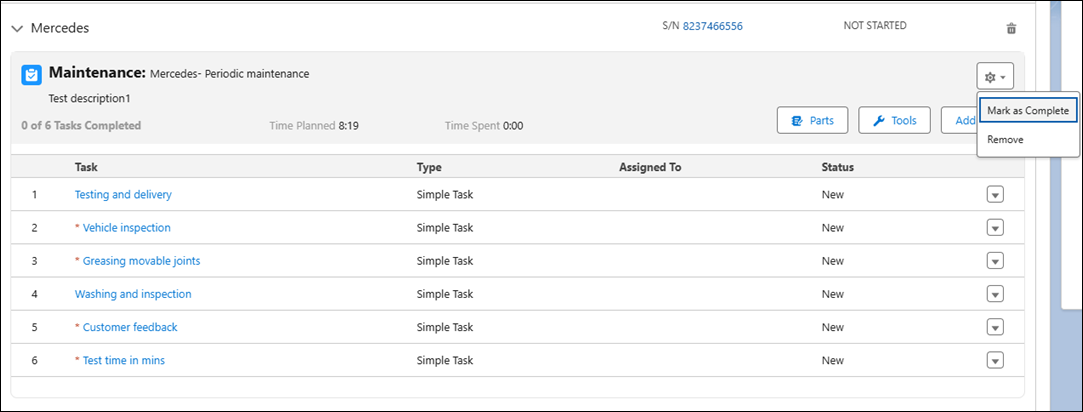
2. Click Remove.
A confirmation message is displayed.
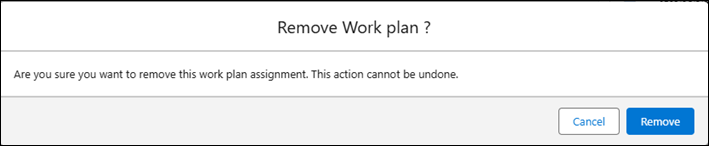
3. Click Remove.
Removing a work plan from a work order removes the run time instance of the work plan associated with the work order or service product. It does not delete the work plan template. |
Marking a Work Plan Complete
You can mark the work plan complete when all the required tasks in the work plan are completed.
To mark a work plan complete:
1. Navigate to the work plan you want to mark complete.
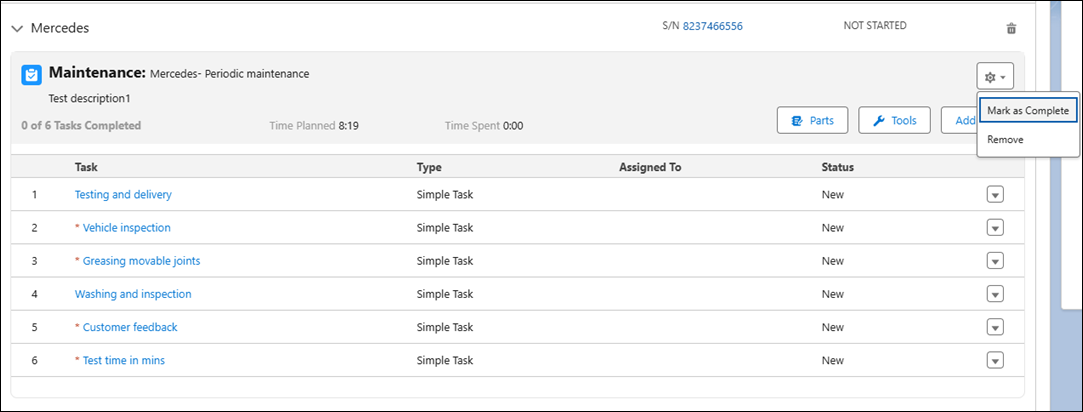
2. Click Mark as Complete.
The work plan is marked complete with an icon next to the name.
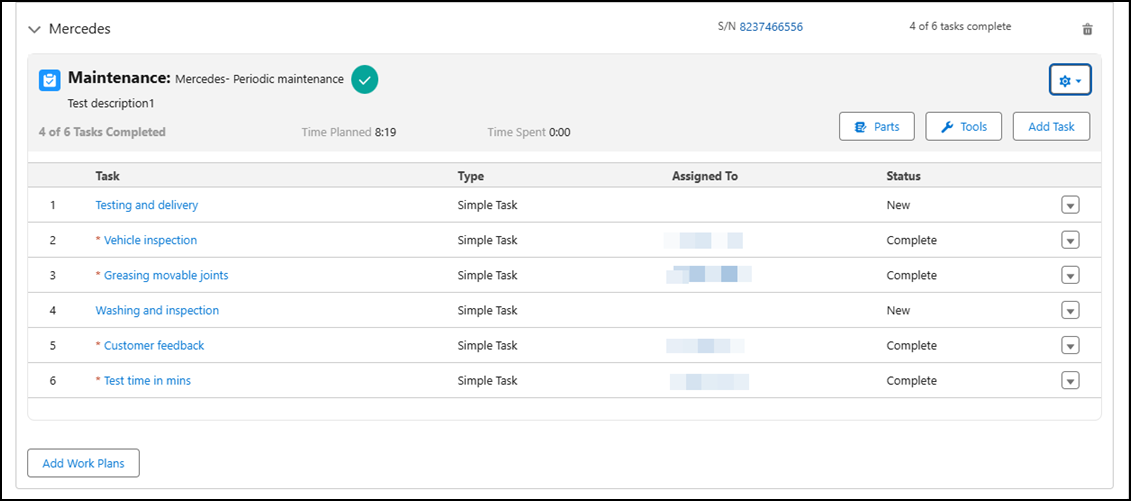
• You can mark a work plan complete only if all the mandatory tasks in the work plan are completed. • You can view the number of task completed in the work plan. • You can view the planned time for the work plan, and the actual time spent for the completion of the work plan. • If you add a mandatory task to a completed work plan, the work plan is no longer shown as complete. |