Adding Parts to a Work Plan
The Parts tab of the work plan displays the recommended parts added to the work plan.
When you add a part to the work plan, the parts are displayed as recommended parts at runtime. For example, if you add refrigerator tray as a part for a work plan created for refrigerator maintenance, the part is displayed as recommended part on the work plan for work orders raised for installed products of type refrigerator.
|
|
It is optional to add parts to the work plan.
|
To add parts to a work plan:
1. Navigate to the Work Plan Library list view.
The existing work plans are listed.
2. Open the work plan to which you want to add parts.
3. Click the Parts tab.
All the parts already added to the work plan, if any, are displayed.

4. Click Add Parts to add a part to the work plan.
The Add Parts modal window is displayed.
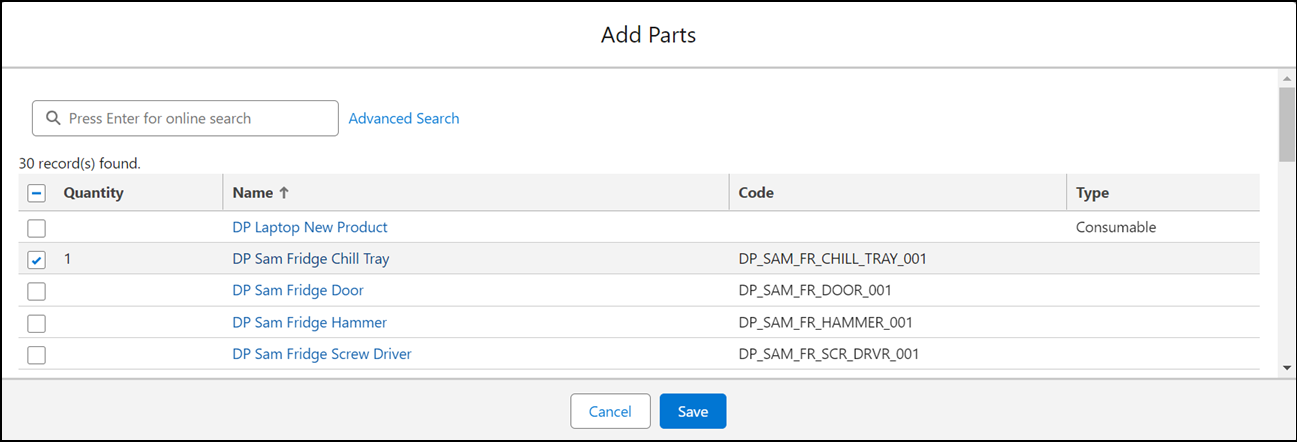
5. Select the parts by clicking the checkbox on the row of the part you want to add.
You can use the Search or the Advanced Search option to search for the parts you want to add.
◦ When you use the Search option, type at least three characters before clicking Enter. The narrowed down parts list as per the search criteria is displayed.
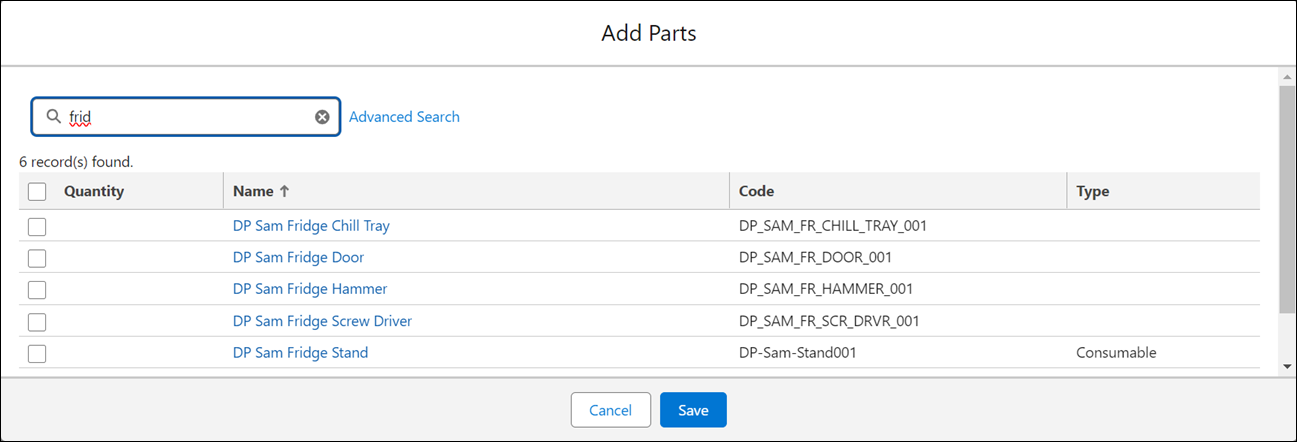
◦ When you use the Advanced Search option, click Advanced Search and specify the search criteria. You can add multiple search criteria.
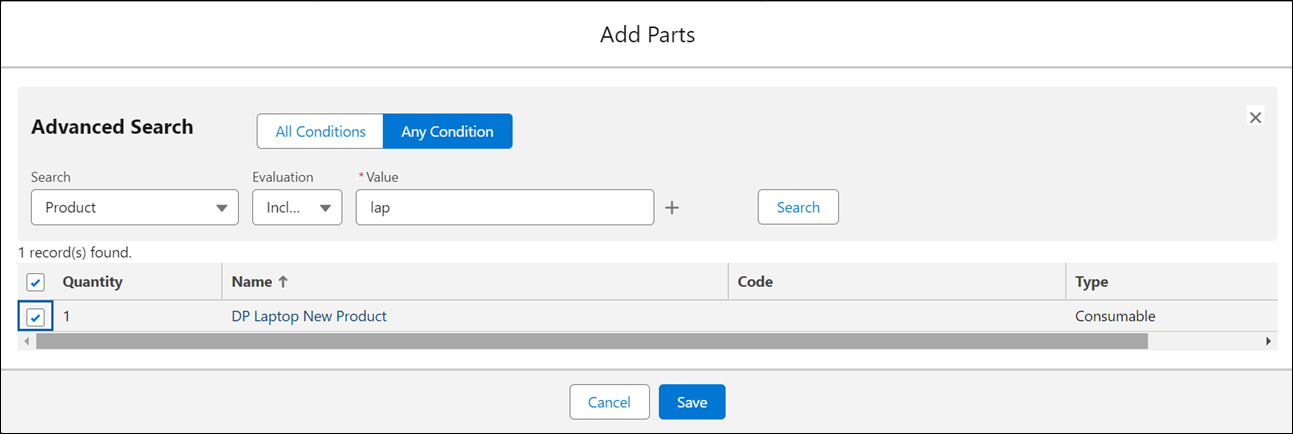
6. Click Save to save the parts added to the work plan.
You are navigated to the Parts tab of the work plan, with the parts you added displayed in the tabular format. The number of parts currently added to the work plan is indicated with the tab name.
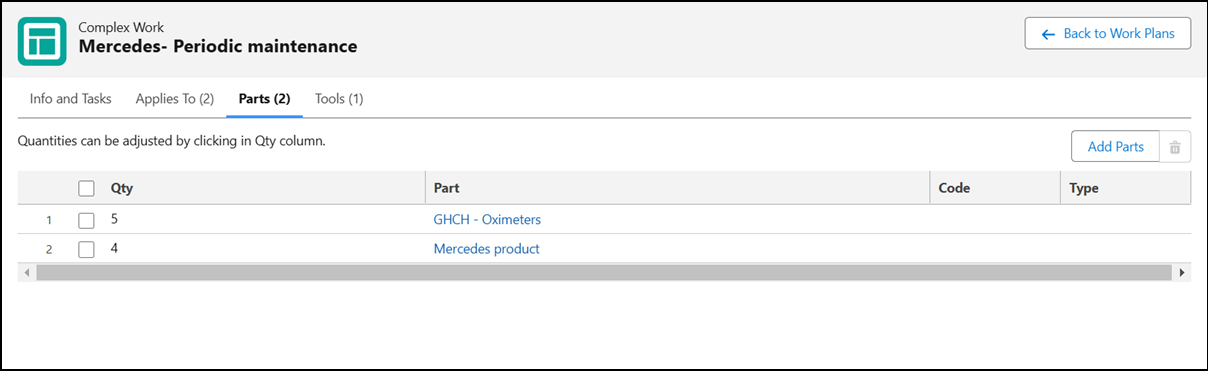
After you add parts to a work plan, you can manage the parts by performing some actions on them. For more information, see Managing Parts in a Work Plan. |