Submitting Issue Report and Feedback
You can launch the Issue Report wizard in Asset 360 to submit any issues or provide product feedback for further evaluation and resolution. You can also attach files with the issue report.
Some possible scenarios that require documenting an issue or feedback for internal teams include:
• While completing preventive maintenance at a customer site, the Field Service Engineer observes an issue with the design of an asset.
• Based on conversation with a customer, the Remote Service Tech has some feedback on a better method for calibrating a device.
Perform the following steps to submit an issue report or product feedback.
1. Log in to Asset 360 with your valid credentials.
2. Open the Work Order record or any record that supports the use of the Issue Report/Feedback wizard.
3. Click the Issue Report/Feedback Wizard step.The Issue Report screen is displayed.
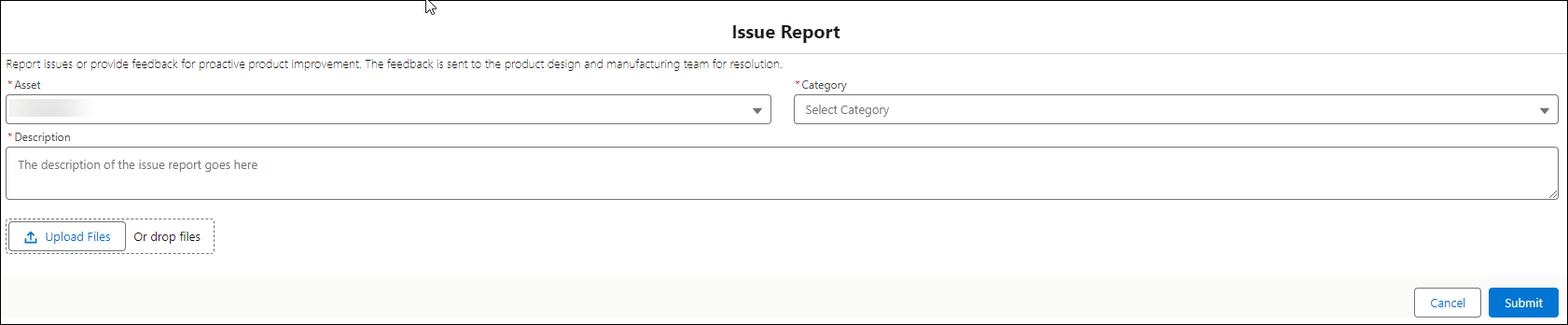
4. Provide the details for the fields as explained in the following table.
Field Name | Field Description | ||
|---|---|---|---|
Fields marked with an asterisk (*) are mandatory. | |||
Asset* | The Asset record associated with the current Work Order record is populated automatically. You can click the field to change the value from the available list. The Asset field displays the list of all unique Asset lookup values associated with the master and current Work Order record.
| ||
Description* | Enter a brief description about the issue or the feedback on the selected product. | ||
Category* | Select a category from the available list to help the internal team understand your message. | ||
Upload Files | Click Upload Files to add photos, videos, or other files supporting your feedback on the selected asset. You can upload multiple files to your report. You can also update the files with markup, title, and descriptions to add more supporting details. For more information, refer to Upload Files to Report. | ||
5. Click Submit.
The report is submitted successfully and you are redirected back to the source record.
Related Topics