Uploading Files to Issue Reports
As a field engineer, you can upload supporting images, videos, and documents when submitting issue reports and feedback. These attachments enable the internal teams to analyze your report efficiently to take necessary preventive actions.
Perform the following steps to upload files on the Issue Report screen.
1. Log in to Asset 360 with your valid credentials.
2. Open the Work Order record or any record where the Issue Report/Feedback wizard is configured.
3. Click the Issue Report/Feedback Wizard step.
4. Click Upload Files. Windows Explorer opens to select files.
5. Select the files, and then click Open. The Upload Files screen is displayed with the upload status.
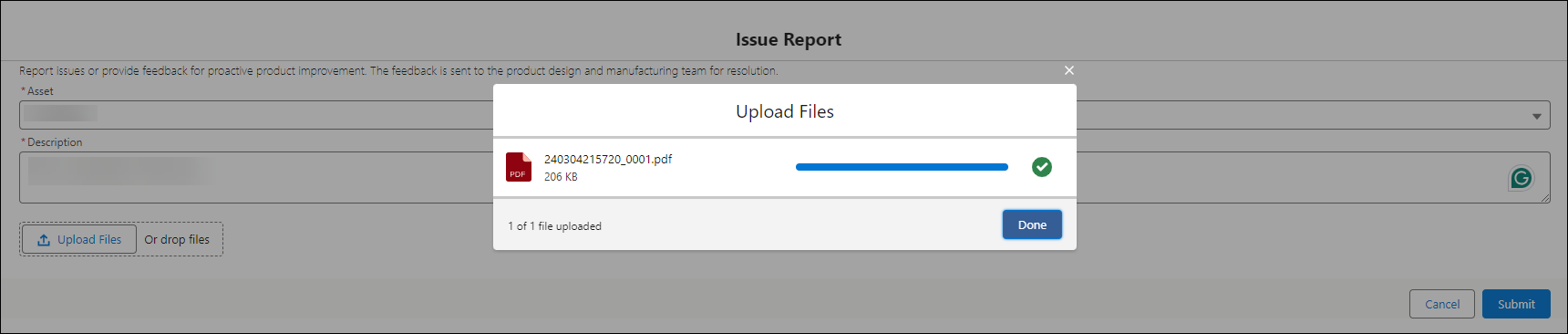
• You can click Submit when the file attachment process is in progress. • The file is uploaded even if you cancel the file uploading process. |
6. Click Done. The file is uploaded to the report and available in the Files section with the details.
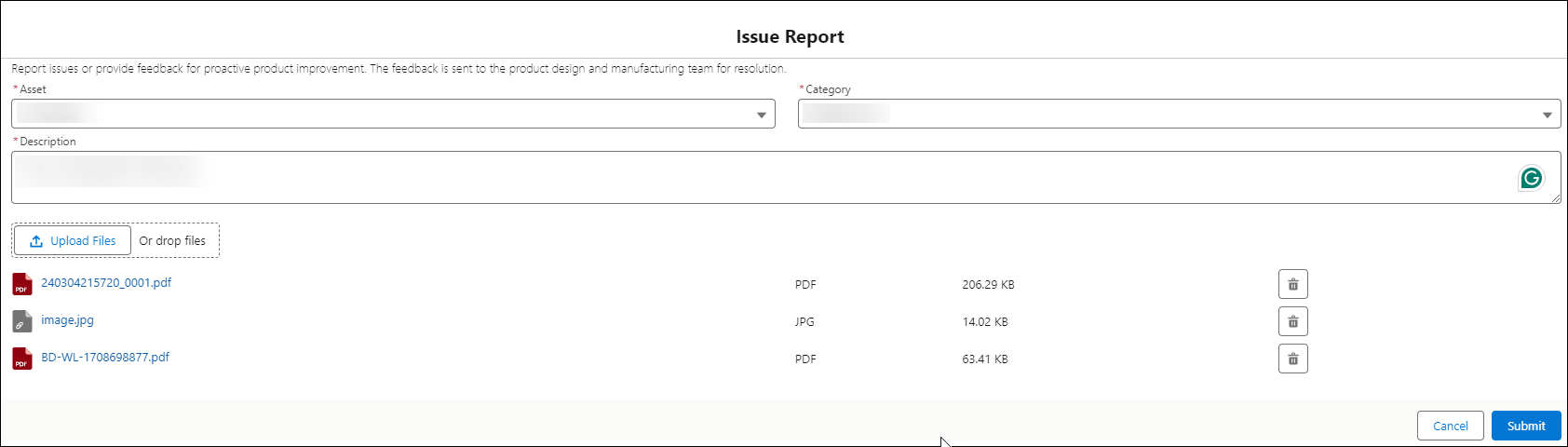
• You can click the delete icon to remove a file from the report. • You can upload up to 10 files at a time. • The file size for a video is limited to 2 GB. • The file is uploaded even if you close the screen without clicking Done. • You can upload duplicate files. |