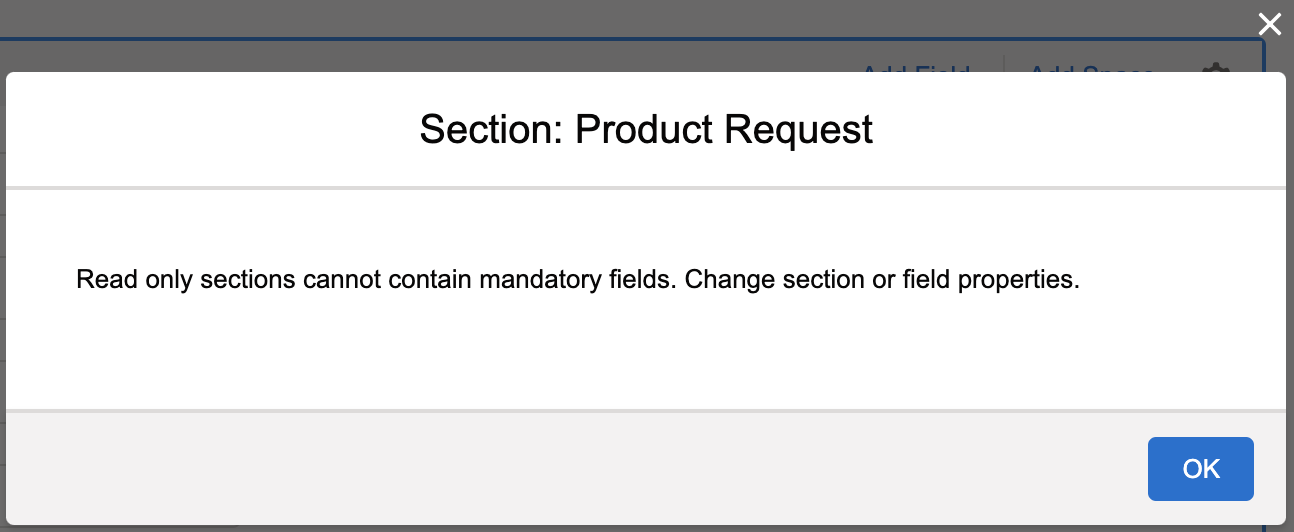Field Properties
The following screen displays the field properties for the header and related section.
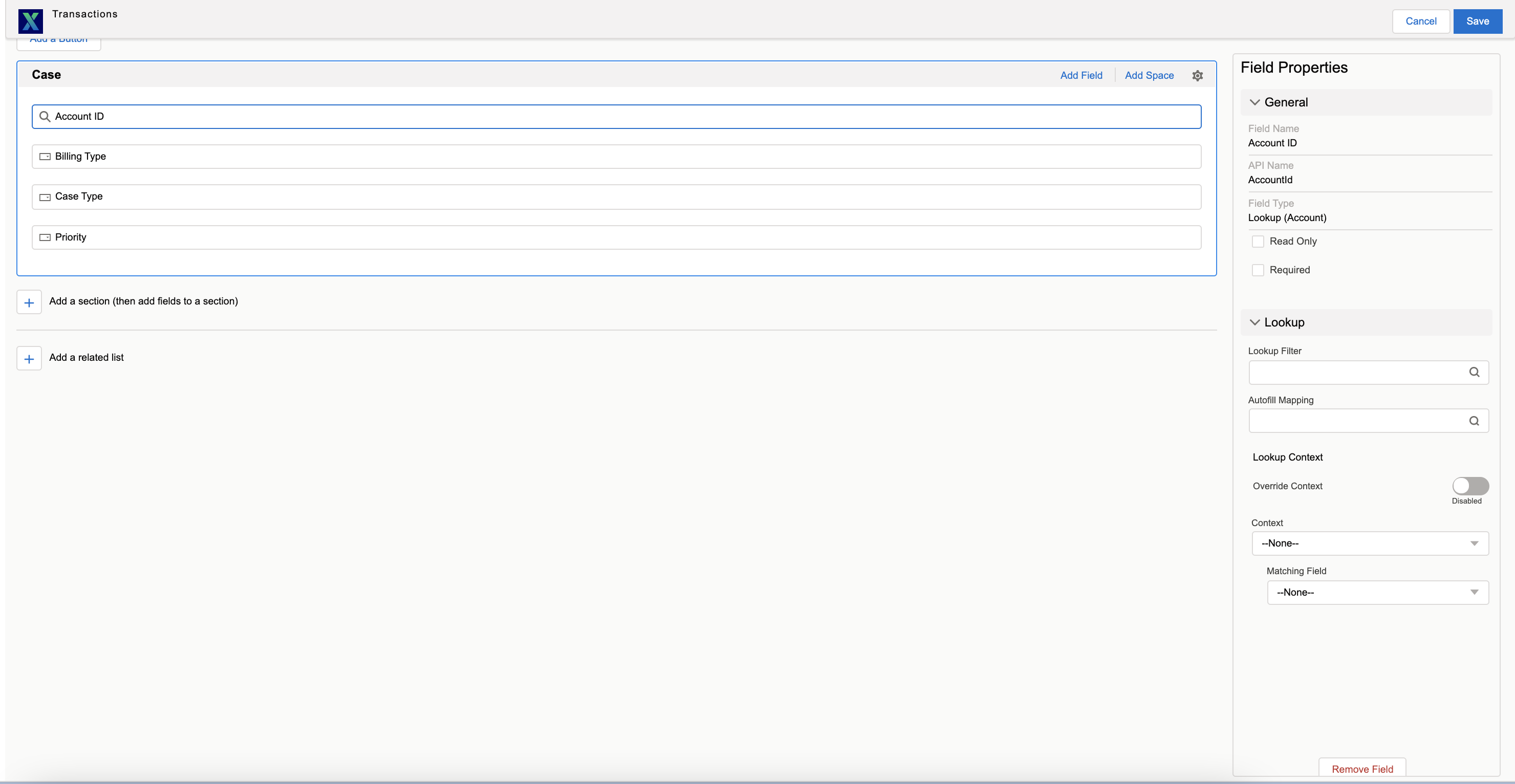
Provide the details as explained in the following table to edit the field properties.
Field Action | Field Description | ||
|---|---|---|---|
General Section | |||
Field Name | This field is pre-populated from the selected object and is not editable. | ||
API Name | This field is pre-populated from the selected object and is not editable. | ||
Field Type | This field is pre-populated from the object field type and is not editable. | ||
Read Only | Click this checkbox to make the field read-only for your users. | ||
Required | Click this checkbox to make the field mandatory. A * symbol is displayed for the fields that are marked as Required.
| ||
Remove Field | Click the X mark on the right-hand side of the field to remove it from the section. Alternatively, scroll down to the end of the Field Properties box and then click Remove Field. | ||
Lookup Section | |||
Lookup Filter | Click the Search icon to select the required lookup for the field.
| ||
Autofill Mapping | Select the appropriate mapping from the available list to get the fields auto-populated from the selected source object. Click New Configuration to create an Object Mapping. Refer to Creating Object Mapping section for more details.
| ||
Lookup Context | Select the Context Source Object from the drop-down. This option also allows you to select the header as a source context. | ||
Override Context | Enable this toggle button to override the context filter. | ||
Context | Select a context from the available drop-down list. This drop-down list contains the list of fields that are added to the related section. | ||
Matching Field | Select a field from the drop-down list with which the context filter matches.
| ||
Default and Mapped Value Section | |||
Value Mapping Rule | Choose a value mapping rule for the field from the following options: • Always Apply: The value mapping is always applied to the field. • Conditional: The value mapping is applied to the field when a specific condition is met. | ||