Creating Field Mapping
Field mapping allows you to map fields and values from a source object to that of a target object. Perform the following steps to create a field mapping record from a source object to a target object:
1. From the pop-up window, choose the first option. By default, this option is selected. To know more about getting the pop-up window, refer to Create Object Mapping.
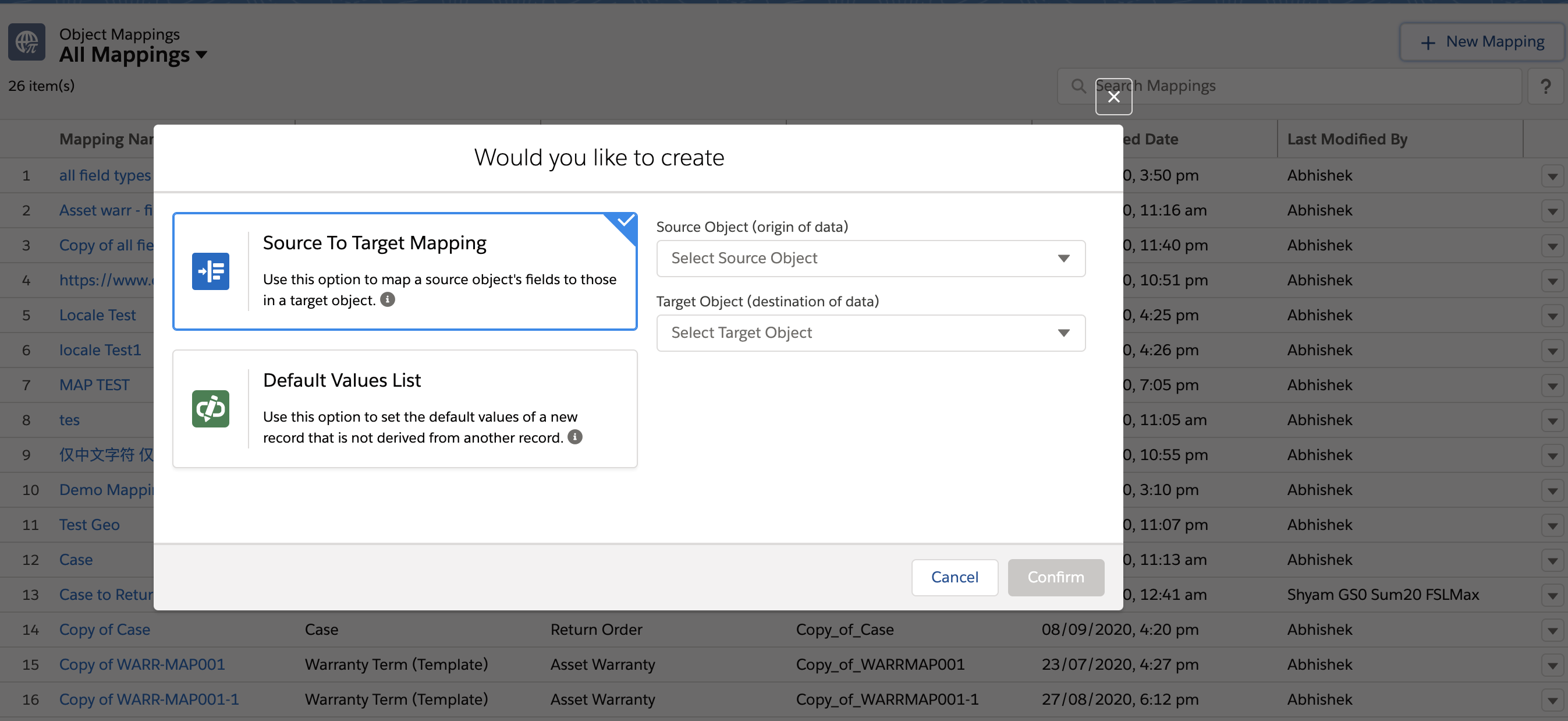
2. Select an object from the Select Source Object drop-down list. It also allows you to search for the required object by the object name or the API name. Type at least three characters to get the search result.
3. Select an object from the Select Target Object drop-down list. It allows you to search for the required object. Type at least three characters to get the search result.
4. Click Confirm to proceed to the Mapping Editor page. The Mapping Editor page is displayed with target object fields pre-populated.
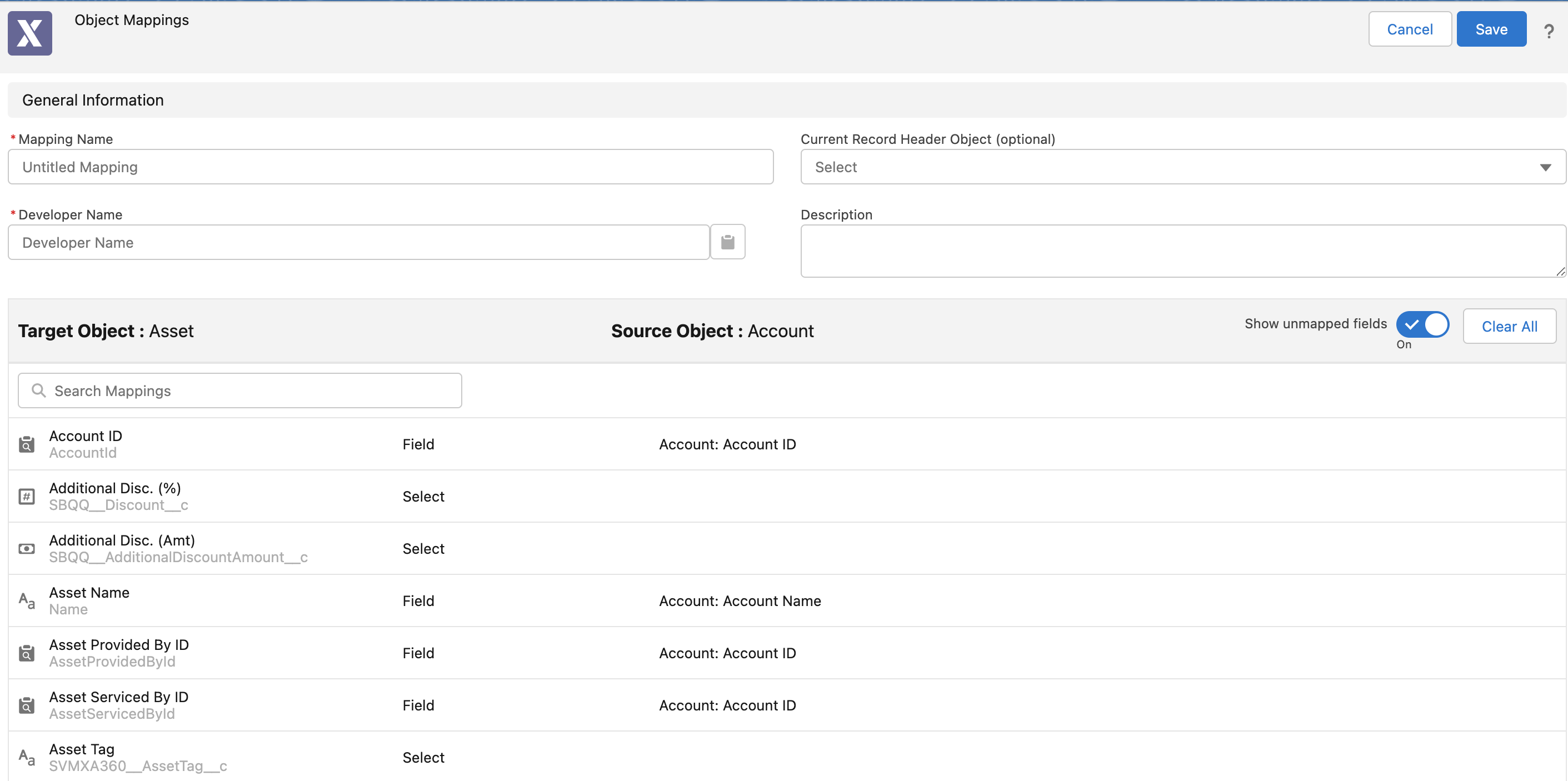
5. Provide the following details, and then click Save. A confirmation message is displayed on successful validation.
When you click Save, a validation message is always displayed in the background. It is expected behavior. |
Field Name | Field Description | ||
|---|---|---|---|
Fields marked with * are mandatory fields. | |||
General Information | |||
Mapping Name* | Enter a title for the mapping. | ||
Developer Name* | The developer name is auto-populated from the Mapping Name field. Edit it as required.
| ||
Current Record Header Object | Select the object from the drop-down list as the current record header.
| ||
Description | Enter a description of the mapping. | ||
Mapping Selection Details | |||
Search Mappings | Search for the required mapping fields. Enter at least three characters to get the search result. | ||
First Column (Field Type)* | This field is not editable. | ||
Second Column (Precedence)* | Select any of the following options from the drop-down: • Field: To map the field from the source object • Value: To add a fixed value for the respective field • Function: To select a literal for the field
| ||
Third Column (Value or Literals)* | Specify any of the following details for this column: • Enter the value for the field if you have selected the Value option from the previous drop-down list. • Select the field type from the source object if you have selected the Field option from the previous drop-down. • Select the required literal from the drop-down if you have selected the Function option from the previous drop-down for the Date or DateTime field type. Following are the available literals: ◦ Today: It applies to the Date and Datetime fields. It represents the current day for Date fields. It represents 12:00 AM local time today for Datetime fields. ◦ Tomorrow: It applies to the Date and Datetime fields. It represents the next day for the Date fields. It represents 12:00 AM local time tomorrow for Datetime fields. ◦ Yesterday: It applies to the Date and Datetime fields. It represents the previous day for the Date fields. It represents 12:00 AM local time yesterday for Datetime fields. ◦ Now: It applies to Datetime fields. It represents the current time. ◦ User: Select it to specify the user literal fields. ◦ Current Record: Select a field from the current record object. It supports multi-level selection. ◦ Current Record Header: Select a field from the current record header selected in the field available in the General Information section. | ||
Fourth Column | This field is populated by the options you select in the third column. It populated multi-level sections from the User, Current Record, or Current Record Header (CRH) options from the third column.
| ||
Toggle | Toggle the list between the mapped fields and the unmapped fields. By default, the unmapped fields are displayed.
| ||
Clear All | Click the Clear All button to clear all the field mappings. | ||
• If any of the mandatory fields is blank, an error message is displayed while saving the form. • ExternalDataSource field in the Product object is not supported in mapping and expressions. Else, the data validation error message is displayed. • When you change or delete the field API name, the old API name is displayed instead of the label, and no error is displayed. In this case, you need to rectify the field before proceeding with other activities. |
You can also add Record Type ID for mapping, as shown below: 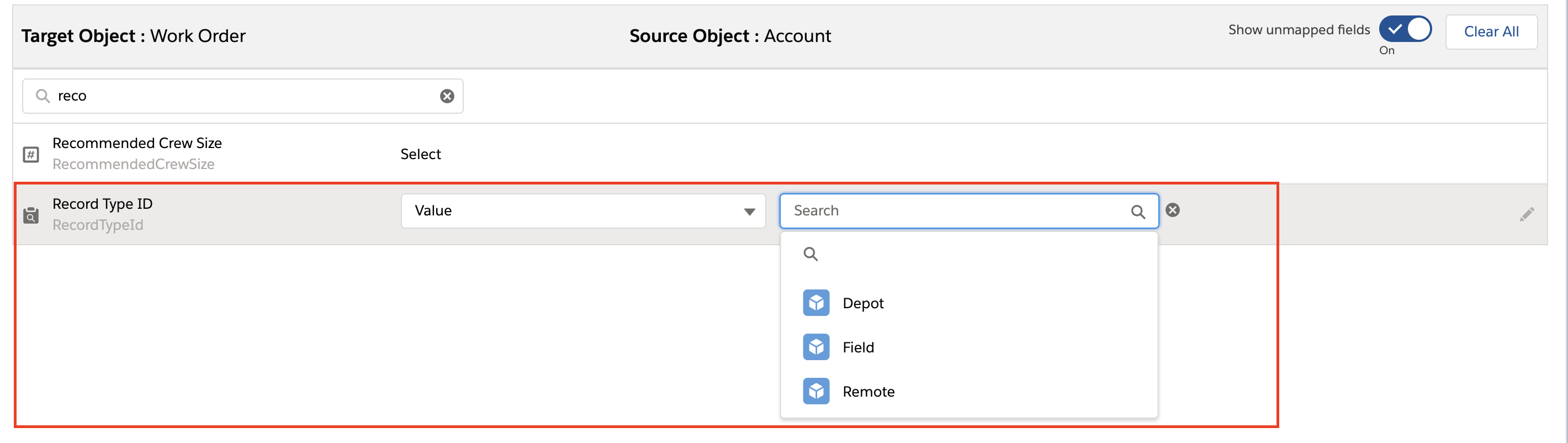 |