Bulk Loading Asset Criteria
The Bulk Load Asset Criteria component allows you to upload a .csv file with asset criteria for multiple assets and create search criteria using the fields in the file.
The search criteria within the cells of the .csv file are matched with asset fields in the org, connecting the campaign requirements with the impacted assets to produce Product Service Campaign Item records based on that matched search criteria.
For example, you want to recall a set of 1000 assets as you have found a defect in the batch. You know the serial number of this set of assets. You can upload a .csv file containing serial numbers for 1000 assets. You can match the asset serial numbers with the Asset ID field of the asset object to create search criteria.
To bulk-load asset criteria:
1. Launch the PSC record for which you want to bulk-load asset criteria.
2. Click Upload/Edit in the Bulk Load Asset Criteria component.
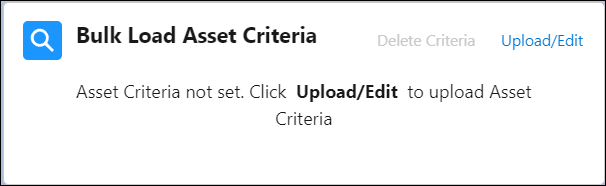
The Upload Asset Criteria modal window is displayed.
The Bulk Load Asset Criteria component is displayed for the Product Service Campaign record only if it is added to the Lightning record page layout by an administrator. |
3. Upload or drop the asset criteria file.
• Ensure that the file is in .csv format. Only the comma-separated and comma-delimited .csv files are supported. • Ensure that the file does not exceed the size limit of 3 MB. • As a best practice, upload .csv files containing fewer than 3000 rows. If you upload a .csv file containing more than 3000 rows, Product Service Campaigns functionality might display performance issues. Uploading .csv files containing more than 6000 rows is not supported. • The Date and DateTime information is the .csv file must be in the following formats: ◦ Date: YYYY-MM-DD ◦ Date Time: YYYY-MM-DDThh:mm:ss.sssZ The time in the DateTime data is not considered. Only the date is considered. • The Address fields are not supported in the .csv file. Do not upload .csv files containing address information. |
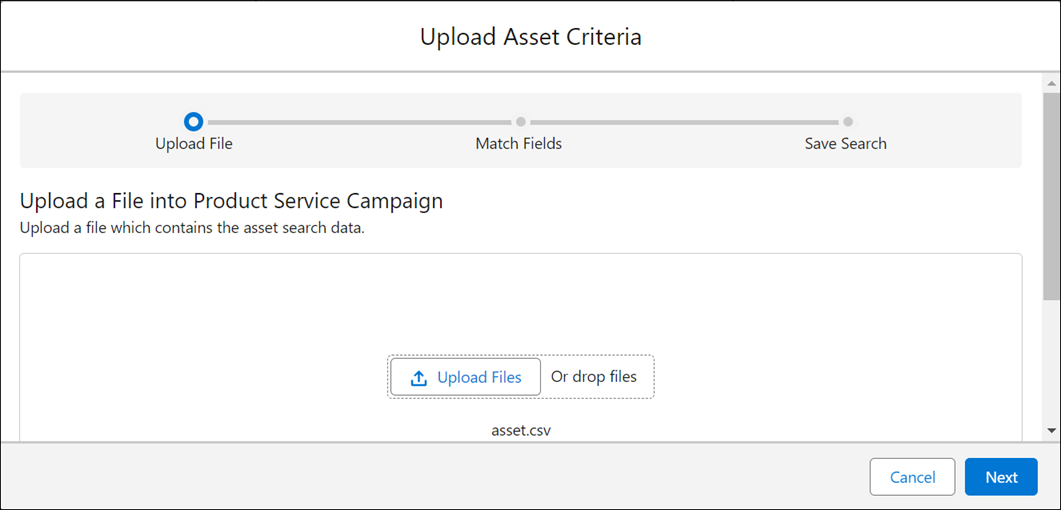
4. Click Next.
5. Select Asset fields to match the column headers in the uploaded document. For more information, see Matching File Columns with Asset Fields.
6. Review the projected search results.
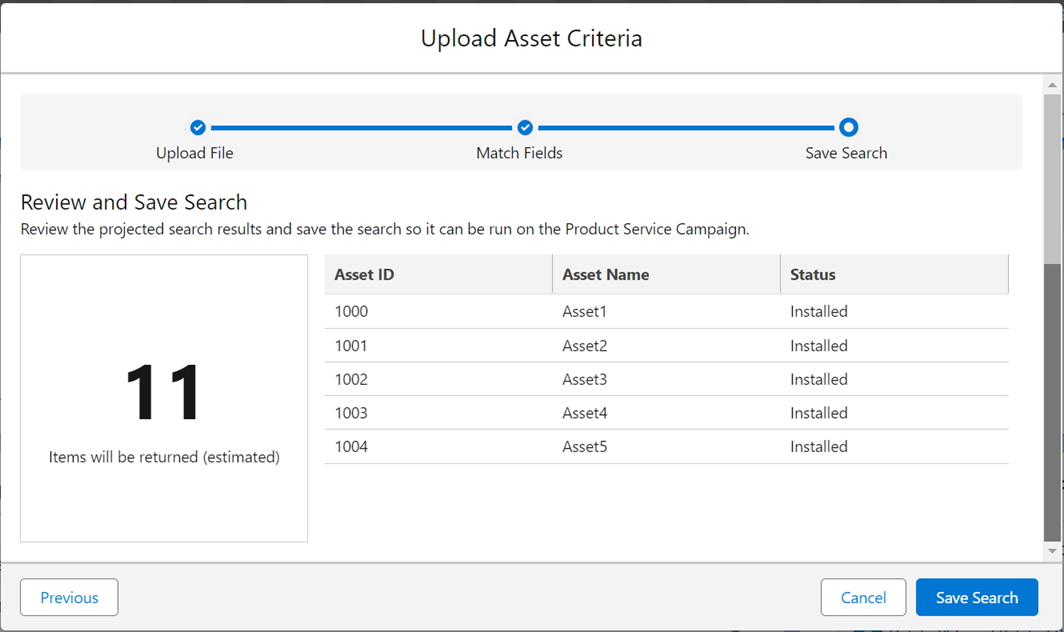
You can return to the previous step and update the field match expressions to refine the search results. |
7. Click Save Search to save the search criteria.
• You can generate search results after defining the search criteria. For more information, see Generating Search Results from PSC Search. • You can delete the search criteria for any PSC and upload a different search criteria. However, you cannot delete the search criteria after outputs are delivered. For more information, see Deleting PSC Search Criteria. |