Adding Steps to Wizards
Add steps to wizards to enable users to perform tasks to accomplish a specific job.
To add steps to the wizards, perform the following steps.
1. Create wizards for the object. Refer to Adding Wizards to Objects for more information.
2. Click the wizard to expand, then click the + button below the wizard. The Choose Step Type pop-up screen is displayed.
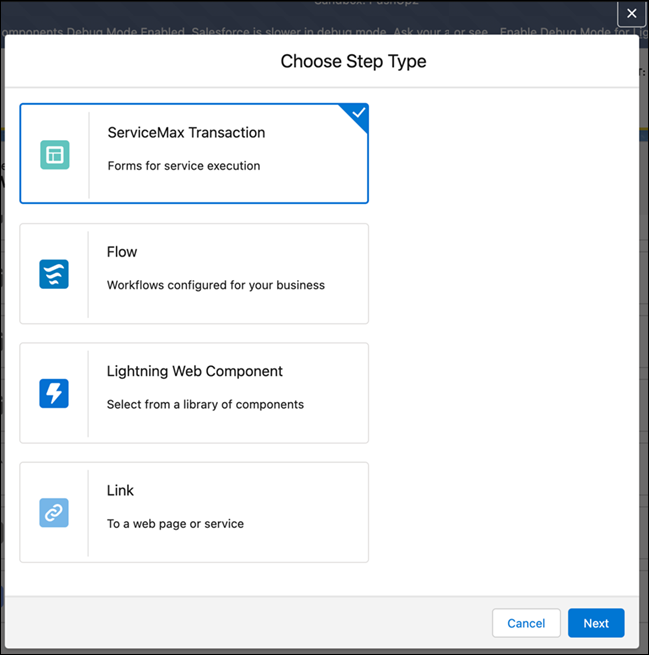
3. Select the step type from the supported options:
◦ ServiceMax Transaction
◦ Flow
◦ Lightning Web Component
◦ URL (Link)
The ServiceMax Transaction step type is selected by default. |
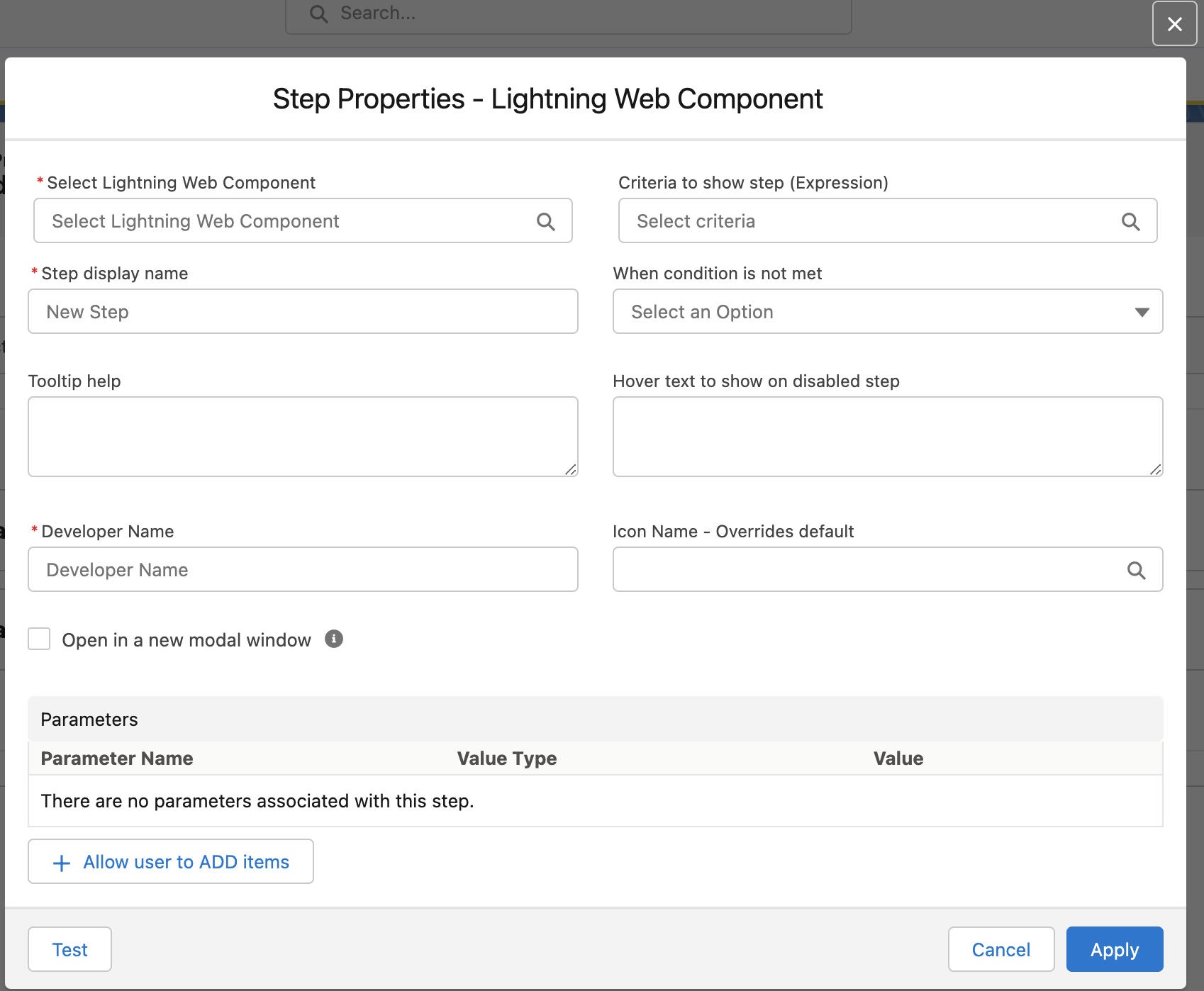
4. Provide the details for the fields as described in the following table, then click Apply. The wizard step is added to the wizard on successful validation.
Field Name | Field Description | ||
|---|---|---|---|
Fields marked with * are mandatory fields. | |||
Select Step Type* | This is a lookup field for the selected step type from Step 3. Select the desired step type from the available list and click Apply.
| ||
Step Display Name* | The Step Name field is auto-populated with the default value from the Step Type field. Edit it as required.
| ||
Tooltip Help | Enter a description for the step. The user gets this text as the tooltip help. | ||
Developer Name* | The Developer Name field is auto-populated with the default value from the Step Display Name field. Edit it as required to make it a unique value. | ||
Criteria to show step (Expression) | Select criteria or an expression from the list. The step is displayed to the user only if the criteria are met.
| ||
When the condition is not met | Select an action from the drop-down when the criteria are not met. The available options are: • Disable Step: The step is displayed for the user but cannot be clicked. • Hide Step: The step is hidden from the user. | ||
Hover text to show on disabled step | Enter a description for the user to display when they hover over a disabled step. | ||
Open in a new modal window | Select the checkbox to allow users to open the step in a new modal window. | ||
Icon Name - Overrides Default | Search for the icon name and select an icon name from the available list. This icon name overrides the default icon in the UI.
| ||
Prerequisite Steps | Select a wizard step from the available list. The Step Completion Indicator checkbox is available for your users against all the wizard steps.
| ||
Parameters (Available only for the Lightning Web Component and URL step types) | |||
Allow user to ADD items | Select to enable your users to add the defined parameters within the step. | ||
Parameter Name* | Enter a parameter name provided by the developer.
| ||
Value Type | Select a value type from the available options: • Field Name • Value | ||
Value | Enter the value in this field.
| ||
Preview Mode of Wizard Step
The Step Properties pop-up allows you to test the wizard step and preview it before applying. Perform the following steps to preview the wizard step:
1. Click Test from the Step Properties screen. The Test Step pop-up is displayed.
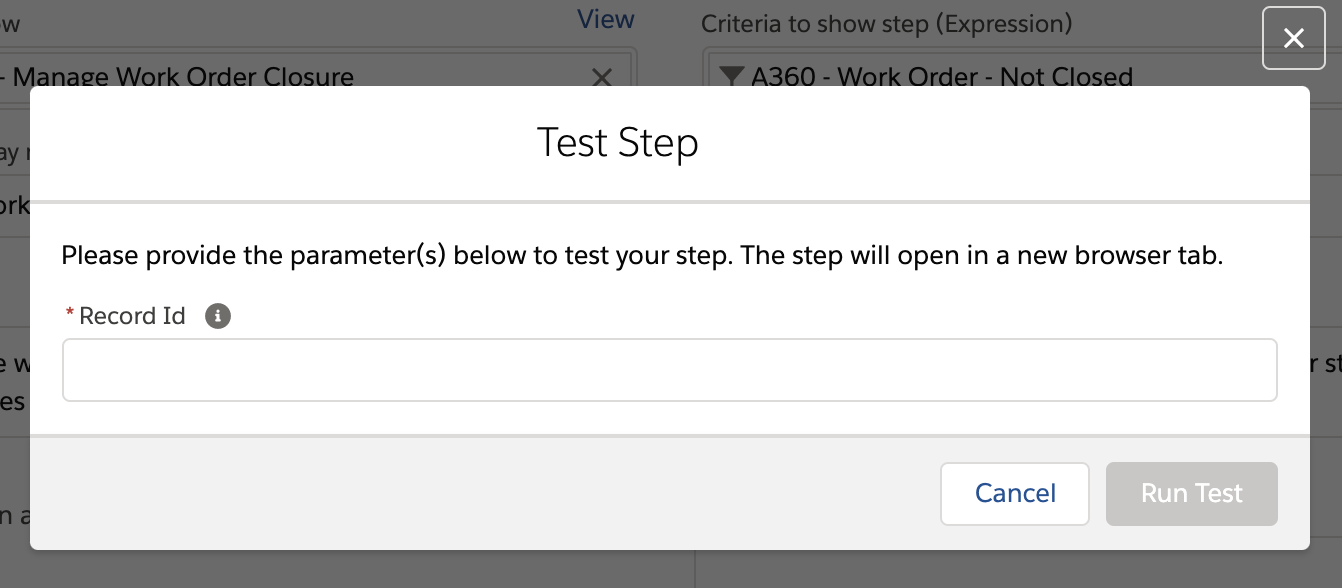
2. Enter the Record ID and click Run Test. The preview mode is displayed in a new window.