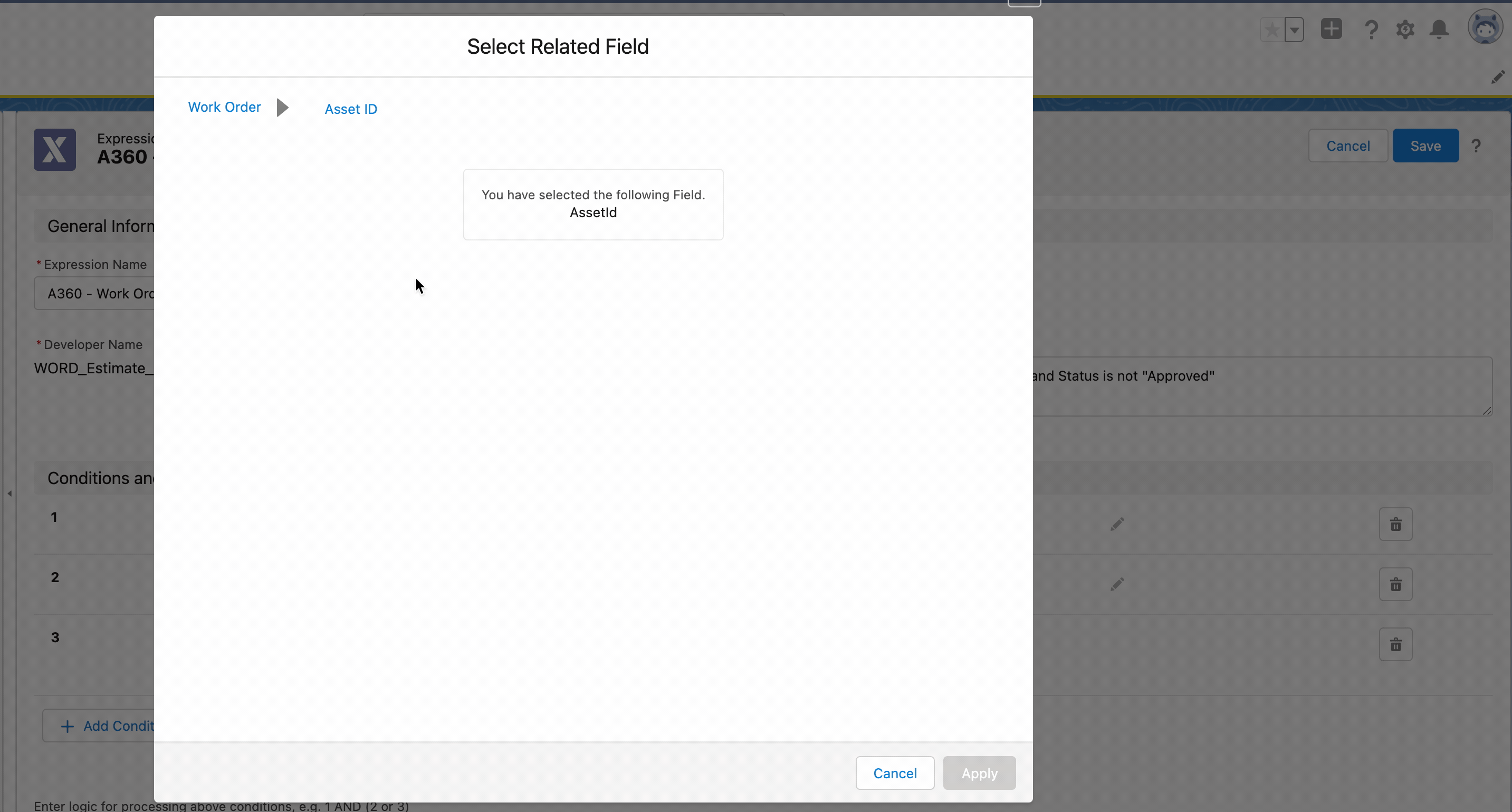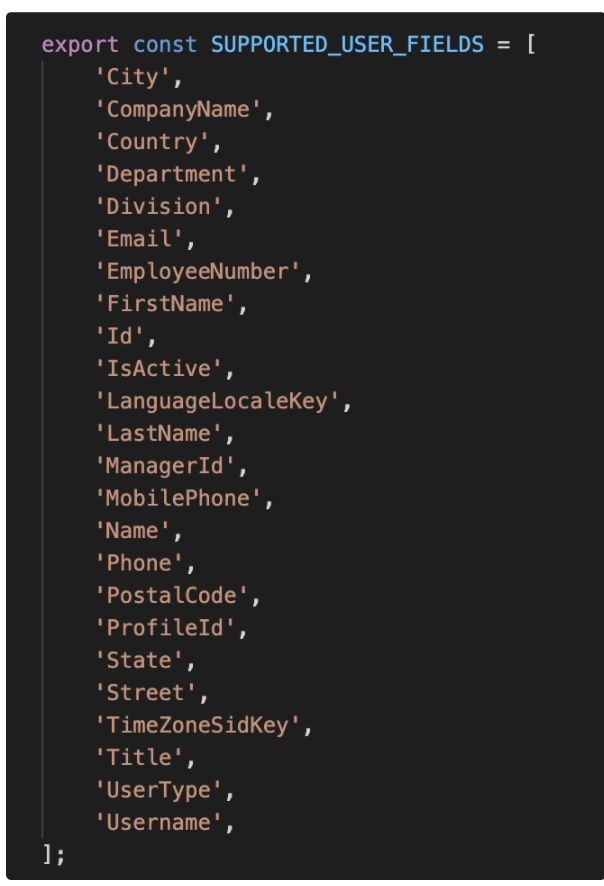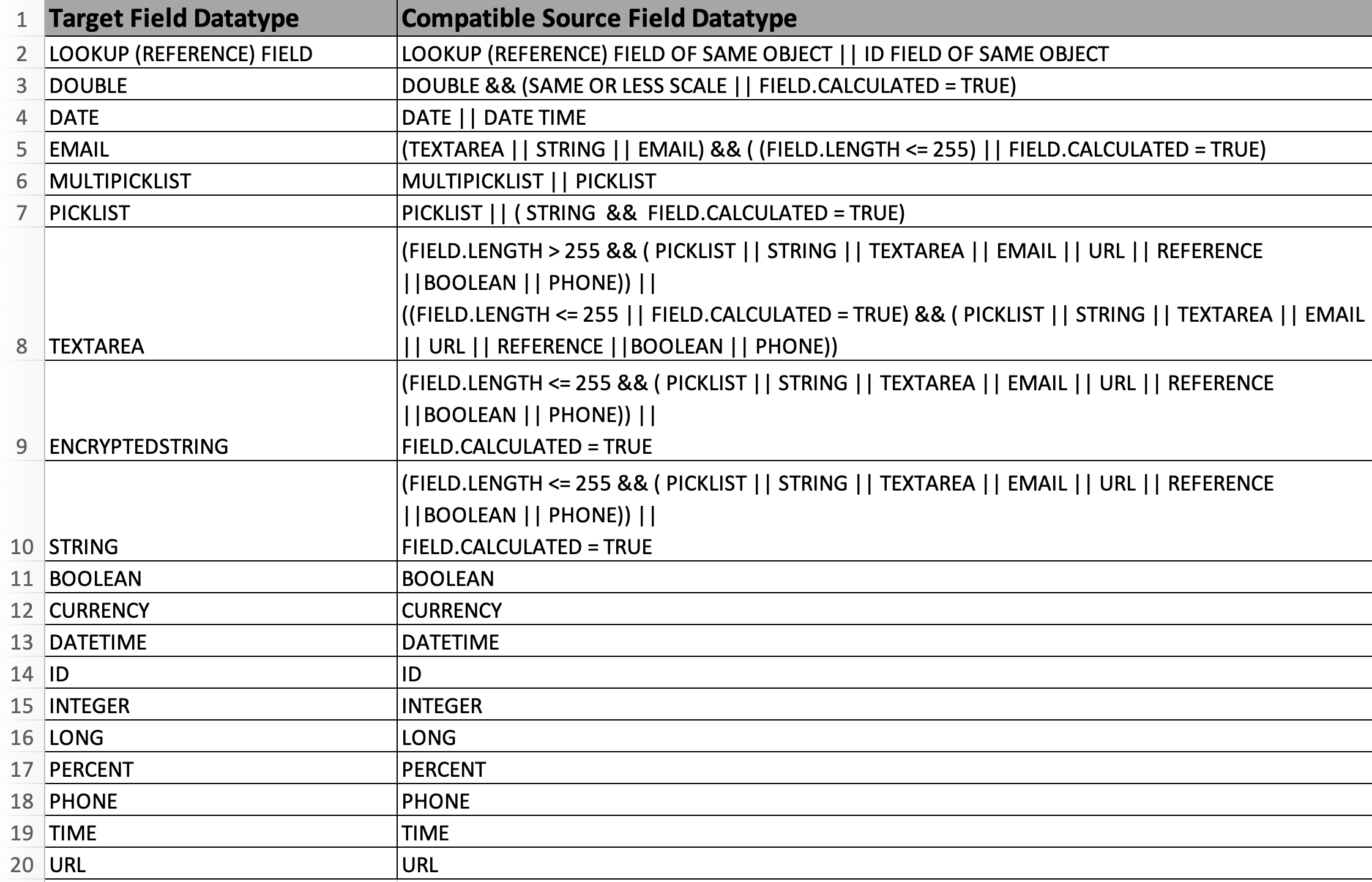Creating Expression
The application allows you to create rules for objects used in workflow processes.
To create an expression, perform the following steps:
1. Log in to Asset 360 with your credentials.
2. From the left navigation pane, click Service Process Manager > Expressions. The expressions list is displayed.
3. Click the New Expression button. The Expression Builder page is displayed, as shown in the following screen:
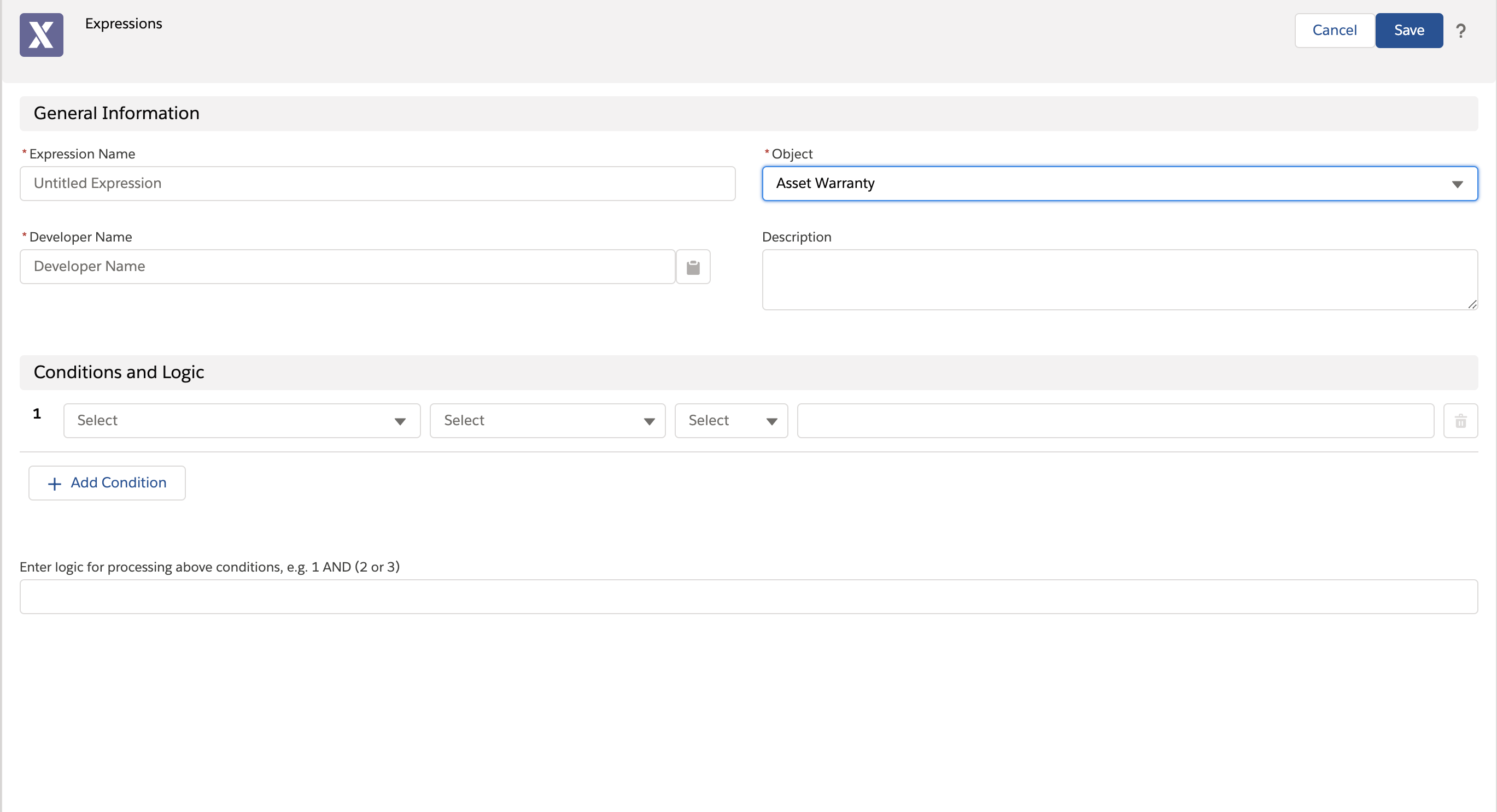
4. Provide the details for the fields as described in the following table, and then click Save. A confirmation message is displayed on successful validation.
Field Name | Field Description | ||
|---|---|---|---|
General Information | |||
* indicates mandatory fields | |||
Expression Name* | Enter a name for the expression. | ||
Object* | Select an object from the drop-down list for which you want to create the rule. The related fields are displayed under the Conditions and Logic section.
| ||
Developer Name* | The developer name is auto-populated from the Expression Name. Edit it as required.
| ||
Description | Enter a description of the expression. | ||
Conditions and Logic | |||
First Column (Field Type)* | Select a field to set a rule for the expression.
| ||
Second Column (Operator)* | Select an operator from the drop-down list. The drop-down values depend on the field data type. Expressions can be joined to one another with operators to create compound expressions.
| ||
Third Column (Precedence)* | Select a value or function type from the drop-down list. It varies by field data type. Operators are interpreted in a specific order, according to rules.
| ||
Fourth Column (Value or Comment)* | Enter your value or select the function based on the data type. This field depends on the field data type and operator combination.
| ||
Logic Box* | Enter the logic for processing the conditions. By default, the logic is set to AND.
| ||
• An error message is displayed if any of the mandatory fields are missing. • The ExternalDataSource field in the Product object is not supported in mapping and expressions. Else, the data validation error message is displayed. • It is recommended to refresh the page once the admin configuration is changed for Expressions. • In Expression Builder, there is a possibility that the expression is created without the advanced expression value. In that case, if the advanced expression is null, then the advanced expression is populated in runtime as per the following: ◦ if the number of expression details = 1, then the advance expression is set to 1
◦ if the number of expression details > 1, then the advance expression is calculated such that <expression detail 0> AND <expression detail 1> AND… <expression detail n> • When you change or delete the field API name, the old API name is displayed instead of the label, and no error is displayed. In this case, you need to rectify the field before proceeding with other activities. |
You can add Record Type ID as a condition for the expression, as shown below: 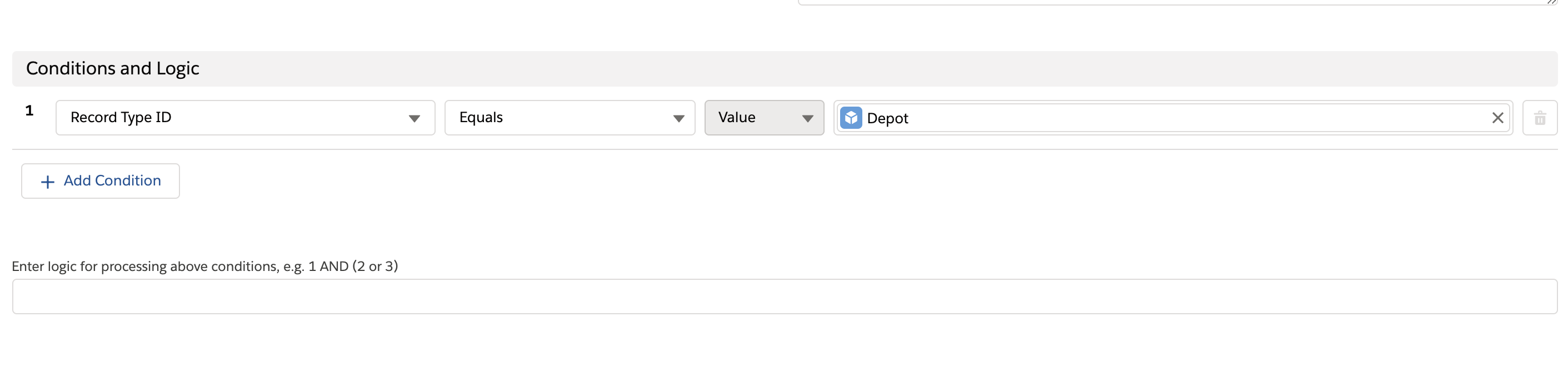 |