SV-4 Functionality description (UPDM - MODAF aliases)

Creation
To create an SV-4 Functionality Description:
• Right-click the
Function that is to own the SV-4 Functionality Description, point to New, point to MODAF, and then click SV-4 Functionality Description.
Purpose
In addition to the UML Activity Diagram items that can be created on an SV-4 Functionality Description, on an SV-4 Functionality Description:
• Create
Resource Operation Action elements, and on those elements create
Resource Input Pin and
Resource Output Pin elements.
• Create
Service Operation Action elements, and on those elements create
Service Input Pin and
Service Output Pin elements.
• Create
Function Edge (Control Flow) and
Function Edge (Object Flow) links, and on those links create realizing
Command,
Control and
Resource Interaction elements.
• Create
Function Partition elements that represent system resources.
• Create
Is Capable Of Performing relationships between system resource and
Function elements by creating
Function Action elements within the Function Partition elements that represent those system resources.
Diagram Elements
For information about showing compartments on diagram symbols, setting up default view options and adding existing elements to the diagram, see the following topics:
An SV-4 Functionality Description is based on a UML Activity Diagram. For information about the UML Activity Diagram items that can appear on an SV-4 Functionality Description, see the Modeler Help.
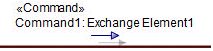
To create a Command:
• Click the  Command button, and then click the Function Edge (Control Flow) or Function Edge (Object Flow) that realizes the Command.
Command button, and then click the Function Edge (Control Flow) or Function Edge (Object Flow) that realizes the Command.
 Command button, and then click the Function Edge (Control Flow) or Function Edge (Object Flow) that realizes the Command.
Command button, and then click the Function Edge (Control Flow) or Function Edge (Object Flow) that realizes the Command.From the dialogs that appear, select the conveyed classifier, the source element of the Command, and the destination element of the Command.
The direction of the Command is set to the direction of the Function Edge (Control Flow) or Function Edge (Object Flow).
To define that a Command is realized by a Function Edge (Control Flow) or Function Edge (Object Flow):
• Drag the Command from a Modeler pane to the Function Edge (Control Flow) or Function Edge (Object Flow) on the diagram.
• Drag the Command element's conveyed classifier from a Modeler pane to the Function Edge (Control Flow) and Function Edge (Object Flow) on the diagram. On the Select Command dialog, select the Command.
• Right-click the Function Edge (Control Flow) or Function Edge (Object Flow), point to Links, point to Realized, and then click Command. From the dialog, select the Command elements that are realized by the Function Edge (Control Flow) or Function Edge (Object Flow).
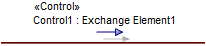
To create a Control:
• Click the  Control button, and then click the Function Edge (Control Flow) or Function Edge (Object Flow) that realizes the Control.
Control button, and then click the Function Edge (Control Flow) or Function Edge (Object Flow) that realizes the Control.
 Control button, and then click the Function Edge (Control Flow) or Function Edge (Object Flow) that realizes the Control.
Control button, and then click the Function Edge (Control Flow) or Function Edge (Object Flow) that realizes the Control.From the dialogs that appear, select the conveyed classifier, the source element of the Control, and the destination element of the Control.
The direction of the Control is set to the direction of the realized Function Edge (Control Flow) or Function Edge (Object Flow).
To define that a Control is realize by a Function Edge (Control Flow) or Function Edge (Object Flow):
• Drag the Control from a Modeler pane to the Function Edge (Control Flow) or Function Edge (Object Flow) on the diagram.
• Drag the Control element's conveyed classifier from a Modeler pane to the Function Edge (Control Flow) and Function Edge (Object Flow) on the diagram. On the Select Control dialog, select the Control.
• Right-click the Function Edge (Control Flow) or Function Edge (Object Flow), point to Realized, and then click Control. From the dialog, select the Control elements that are realized by the Function Edge (Control Flow) or Function Edge (Object Flow).
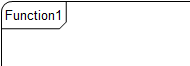
The Function that owns the SV-4 Functionality Description is attached to the frame that is created on the diagram.
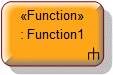
To create a Function Action:
• Click the  Function Action button, and then click in free space or within a containing element on the diagram. From the Select Type dialog, create or select the Function that is invoked by the Function Action.
Function Action button, and then click in free space or within a containing element on the diagram. From the Select Type dialog, create or select the Function that is invoked by the Function Action.
 Function Action button, and then click in free space or within a containing element on the diagram. From the Select Type dialog, create or select the Function that is invoked by the Function Action.
Function Action button, and then click in free space or within a containing element on the diagram. From the Select Type dialog, create or select the Function that is invoked by the Function Action.• From an appropriate Modeler pane, locate the Function element that is invoked by the Function Action, and then drag that Function to free space or within a containing element on the diagram.
Modeler creates a Resource Input Pin or Resource Output Pin to represent each Resource Parameter of the Function that is used as the type of the Function Action.
If you create the Function Action within a Function Partition, Modeler creates an Is Capable Of Performing relationship between the system resource that is represented by the Function Partition and the Function that is selected as the type of the Function Action.
On the Items tab of a Function Action element's property pages, you can view and navigate to the Function that is invoked by the Function Action through the Linked Item association.

To create a Function Edge (Control Flow): click the  Function Edge (Control Flow) button, click a valid source element, and then click a valid destination element.
Function Edge (Control Flow) button, click a valid source element, and then click a valid destination element.
 Function Edge (Control Flow) button, click a valid source element, and then click a valid destination element.
Function Edge (Control Flow) button, click a valid source element, and then click a valid destination element.
To create a Function Edge (Object Flow): click the  Function Edge (Object Flow) button, click a valid source element, and then click a valid destination element.
Function Edge (Object Flow) button, click a valid source element, and then click a valid destination element.
 Function Edge (Object Flow) button, click a valid source element, and then click a valid destination element.
Function Edge (Object Flow) button, click a valid source element, and then click a valid destination element.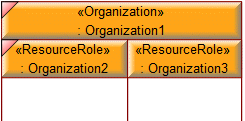
To create a Function Partition: click the  Function Partition button, and then click in free space or within a Function Partition on the diagram. From the Select Type dialog, create or select the system resource or Resource Role that is represented by the Function Partition.
Function Partition button, and then click in free space or within a Function Partition on the diagram. From the Select Type dialog, create or select the system resource or Resource Role that is represented by the Function Partition.
 Function Partition button, and then click in free space or within a Function Partition on the diagram. From the Select Type dialog, create or select the system resource or Resource Role that is represented by the Function Partition.
Function Partition button, and then click in free space or within a Function Partition on the diagram. From the Select Type dialog, create or select the system resource or Resource Role that is represented by the Function Partition.When the represented system resource is related to other system resources through Resource Role relationships, you can quickly create and add nested Function Partition elements to represent those Resource Role elements: right-click the Function Partition, point to Populate, point to Nodes and then click Function Partitions (New & Existing).
You can use Function Partition and Function Action elements to create and delete Is Capable Of Performing relationships between system resource and Function elements:
• When you create the Function Action within a Function Partition, Modeler creates an Is Capable Of Performing relationship between the system resource that is represented by the Function Partition and the Function that is the type of the Function Action.
• Dragging a Function Action to a Function Partition creates an Is Capable Of Performing relationship between the system resource that is represented by that Function Partition and the Function that is the type of the Function Action.
• Dragging a Function Action from a Function Partition deletes the Is Capable Of Performing relationship that exists between the system resource that is represented by the Function Partition and the Function that is the type of the Function Action.
Through the View Options you can show the Function Partition vertically or horizontally.
On the Items tab of a Function Partition element's property pages, you can view and navigate to the element that is represented by the Function Partition through the Linked Item association.
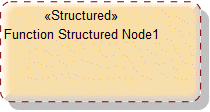
To create a Function Structured Node: click the  Function Structured Node button, and then click in free space or within a containing element on the diagram.
Function Structured Node button, and then click in free space or within a containing element on the diagram.
 Function Structured Node button, and then click in free space or within a containing element on the diagram.
Function Structured Node button, and then click in free space or within a containing element on the diagram.An Is Capable Of Performing is shown on the diagram through a Function Action appearing in a Function Partition. For more information, see the Function Partition section.
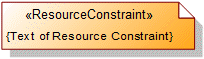
To create a Resource Constraint: click the 

Resource Constraint button, and then click in free space on the diagram. Use the Full Text property to specify the text of the Resource Constraint.
To apply a Resource Constraint to an element on the diagram: click the  Note Link button, click the Resource Constraint, and then click the element to which the Resource Constraint applies. Resource Constraint
Note Link button, click the Resource Constraint, and then click the element to which the Resource Constraint applies. Resource Constraint
 Note Link button, click the Resource Constraint, and then click the element to which the Resource Constraint applies. Resource Constraint
Note Link button, click the Resource Constraint, and then click the element to which the Resource Constraint applies. Resource Constraint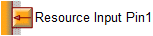
To create a Resource Input Pin: click the  Input Pin button, and then click the edge of the owning Resource Operation Action. From the context menu, point to New Pin, and then click the required command:
Input Pin button, and then click the edge of the owning Resource Operation Action. From the context menu, point to New Pin, and then click the required command:
 Input Pin button, and then click the edge of the owning Resource Operation Action. From the context menu, point to New Pin, and then click the required command:
Input Pin button, and then click the edge of the owning Resource Operation Action. From the context menu, point to New Pin, and then click the required command:• Click New Parameter to create a new Resource Parameter and a new Resource Input Pin to represent that Resource Parameter.
• Click the command for a Resource Parameter to create a new Resource Input Pin for that Resource Parameter.
The name of the Resource Input Pin is set to the name of the represented Resource Parameter.
On creation of a Resource Operation Action, Modeler creates a Resource Input Pin to represent each Resource Parameter (Mechanism of In or InOut) of the Resource Operation that is used as the type of the Resource Operation Action. In addition, Modeler creates a Resource Input Pin named Target Pin.
On the Items tab of a Resource Input Pin element's property pages, you can view and navigate to the Resource Parameter that is represented by the Resource Input Pin through the Linked Item association.
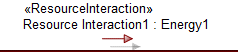
To create a Resource Interaction:
• Click the  Resource Interaction button, and then click the Function Edge (Control Flow) or Function Edge (Object Flow) that realizes the Resource Interaction.
Resource Interaction button, and then click the Function Edge (Control Flow) or Function Edge (Object Flow) that realizes the Resource Interaction.
 Resource Interaction button, and then click the Function Edge (Control Flow) or Function Edge (Object Flow) that realizes the Resource Interaction.
Resource Interaction button, and then click the Function Edge (Control Flow) or Function Edge (Object Flow) that realizes the Resource Interaction.From the dialogs that appear, select the conveyed classifier, the source element of the Resource Interaction, and then the destination element of the Resource Interaction.
The direction of the Resource Interaction is set to the direction of the Function Edge (Control Flow) or Function Edge (Object Flow).
To define that a Resource Interaction is realized by a Function Edge (Control Flow) or Function Edge (Object Flow):
• Drag the Resource Interaction from a Modeler pane to the Function Edge (Control Flow) or Function Edge (Object Flow) on the diagram.
• Drag the Resource Interaction element's conveyed classifier from a Modeler pane to the Function Edge (Control Flow) or Function Edge (Object Flow) on the diagram. On the Select Resource Interaction dialog, select the Resource Interaction.
• Right-click the Function Edge (Control Flow) or Function Edge (Object Flow), point to Links, point to Realized, and then click Resource Interaction. From the dialog, select the Resource Interaction elements that are realized by the Function Edge (Control Flow) or Function Edge (Object Flow).
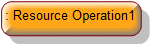
To create a Resource Operation Action:
• Click the  Resource Operation Action button, and then click in free space or within a containing element on the diagram. From the Select Type dialog, select the Resource Operation that is invoked by the Resource Operation Action.
Resource Operation Action button, and then click in free space or within a containing element on the diagram. From the Select Type dialog, select the Resource Operation that is invoked by the Resource Operation Action.
 Resource Operation Action button, and then click in free space or within a containing element on the diagram. From the Select Type dialog, select the Resource Operation that is invoked by the Resource Operation Action.
Resource Operation Action button, and then click in free space or within a containing element on the diagram. From the Select Type dialog, select the Resource Operation that is invoked by the Resource Operation Action.• From an appropriate Modeler pane, locate the Resource Operation that you want to invoke from the Resource Operation Action, and then drag that Resource Operation to free space or within a containing element on the diagram.
Modeler creates a Resource Input Pin or Resource Output Pin to represent each Resource Parameter of the Resource Operation that is used as the type of the Resource Operation Action. In addition, Modeler creates a Resource Input Pin named Target Pin.
On the Items tab of a Resource Operation Action element's property pages, you can view and navigate to the Resource Operation that is invoked by the Resource Operation Action through the Linked Item association.
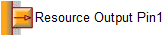
To create a Resource Output Pin: click the  Output Pin button, and then click the edge of the owning Resource Operation Action. From the context menu, point to New Pin, and then click the required command:
Output Pin button, and then click the edge of the owning Resource Operation Action. From the context menu, point to New Pin, and then click the required command:
 Output Pin button, and then click the edge of the owning Resource Operation Action. From the context menu, point to New Pin, and then click the required command:
Output Pin button, and then click the edge of the owning Resource Operation Action. From the context menu, point to New Pin, and then click the required command:• Click New Parameter to create a new Resource Parameter and a new Resource Output Pin to represent that Resource Parameter.
• Click the command for a Resource Parameter to create a new Resource Output Pin for that Resource Parameter.
The name of the Resource Output Pin is set to the name of the represented Resource Parameter.
On creation of a Resource Operation Action, Modeler creates a Resource Output Pin to represent each Resource Parameter (Mechanism of Out or InOut) of the Resource Operation that is used as the type of the Resource Operation Action.
On the Items tab of a Resource Output Pin element's property pages, you can view and navigate to the Resource Parameter that is represented by the Resource Output Pin through the Linked Item association.
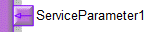
To create a Service Input Pin: click the  Input Pin button, and then click the edge of the owning Service Operation Action. From the context menu, point to New Pin, and then click the required command:
Input Pin button, and then click the edge of the owning Service Operation Action. From the context menu, point to New Pin, and then click the required command:
 Input Pin button, and then click the edge of the owning Service Operation Action. From the context menu, point to New Pin, and then click the required command:
Input Pin button, and then click the edge of the owning Service Operation Action. From the context menu, point to New Pin, and then click the required command:• Click New Parameter to create a new Service Parameter and a new Service Input Pin to represent that Service Parameter.
• Click the command for a Service Parameter to create a new Service Input Pin to represent that Service Parameter.
The name of the Service Input Pin is set to the name of the represented Service Parameter.
On creation of a Service Operation Action, Modeler creates a Service Input Pin to represent each Service Parameter (Mechanism of In or InOut) of the Service Operation that is used as the type of the Service Operation Action. In addition, Modeler creates a Service Input Pin named Target Pin.
On the Items tab of a Service Input Pin element's property pages, you can view and navigate to the Service Parameter that is represented by the Service Input Pin through the Linked Item association.
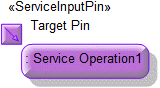
To create a Service Operation Action:
• Click the  Service Operation Action button, and then click in free space or within a containing element on the diagram. From the Select Type dialog, select the Service Operation that is invoked by the Service Operation Action.
Service Operation Action button, and then click in free space or within a containing element on the diagram. From the Select Type dialog, select the Service Operation that is invoked by the Service Operation Action.
 Service Operation Action button, and then click in free space or within a containing element on the diagram. From the Select Type dialog, select the Service Operation that is invoked by the Service Operation Action.
Service Operation Action button, and then click in free space or within a containing element on the diagram. From the Select Type dialog, select the Service Operation that is invoked by the Service Operation Action.• From an appropriate Modeler pane, locate the Service Operation that you want to invoke from the Service Operation Action, and then drag that Service Operation to free space or within a containing element on the diagram.
Modeler creates a Service Input Pin or Service Output Pin to represent each Service Parameter of the Service Operation that is used as the type of the Service Operation Action. In addition, Modeler creates a Service Input Pin named Target Pin.
On the Items tab of a Service Operation Action element's property pages, you can view and navigate to the Service Operation that is invoked by the Service Operation Action through the Linked Item association.
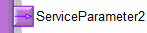
To create a Service Output Pin: click the  Output Pin button, and then click the edge of the owning Service Operation Action. From the context menu, point to New Pin, and then click the required command:
Output Pin button, and then click the edge of the owning Service Operation Action. From the context menu, point to New Pin, and then click the required command:
 Output Pin button, and then click the edge of the owning Service Operation Action. From the context menu, point to New Pin, and then click the required command:
Output Pin button, and then click the edge of the owning Service Operation Action. From the context menu, point to New Pin, and then click the required command:• Click New Parameter to create a new Service Parameter and a new Service Output Pin to represent that Service Parameter.
• Click the command for a Service Parameter to create a new Service Output Pin to represent that Service Parameter.
The name of the Service Output Pin is set to the name of the represented Service Parameter.
On creation of a Service Operation Action, Modeler creates a Service Output Pin to represent each Service Parameter (Mechanism of Out or InOut) of the Service Operation that is used as the type of the Service Operation Action.
On the Items tab of a Service Output Pin element's property pages, you can view and navigate to the Service Parameter that is represented by the Service Output Pin through the Linked Item association.
The following sections provide information about how an SV-4 Functionality Description is used in the model.
Create an SV-4 Functionality Description from
Creates or shows these UPDM elements
In addition to the common UPDM elements that can be shown on all Product diagrams (
Alias,
Definition,
Information,
Metadata,
Overlap and
Same As elements):





