Creation and appearance of elements that appear on all product diagrams (UPDM - MODAF aliases)
For information about showing compartments on diagram symbols and for adding existing elements to the diagram, see the following topics:
All Product diagrams can show the following elements:
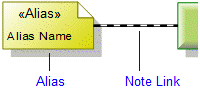
To create an Alias: click the  Alias button, and then click in free space on the diagram. Use the Full Text property to specify the name of the Alias.
Alias button, and then click in free space on the diagram. Use the Full Text property to specify the name of the Alias.
 Alias button, and then click in free space on the diagram. Use the Full Text property to specify the name of the Alias.
Alias button, and then click in free space on the diagram. Use the Full Text property to specify the name of the Alias.To apply an Alias to an element on the diagram: click the  Note Link button, click the Alias, and then click the element to which the Alias applies.
Note Link button, click the Alias, and then click the element to which the Alias applies.
 Note Link button, click the Alias, and then click the element to which the Alias applies.
Note Link button, click the Alias, and then click the element to which the Alias applies.To populate an element's Alias elements on a diagram: right-click the element, point to Populate, point to Links, and then click Applied Alias.
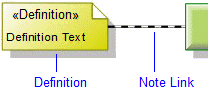
To create a Definition: click the  Definition button, and then click in free space on the diagram. Use the Full Text property to specify the text of the Definition.
Definition button, and then click in free space on the diagram. Use the Full Text property to specify the text of the Definition.
 Definition button, and then click in free space on the diagram. Use the Full Text property to specify the text of the Definition.
Definition button, and then click in free space on the diagram. Use the Full Text property to specify the text of the Definition.To apply a Definition to an element on the diagram: click the  Note Link button, click the Definition, and then click the element to which the Definition applies.
Note Link button, click the Definition, and then click the element to which the Definition applies.
 Note Link button, click the Definition, and then click the element to which the Definition applies.
Note Link button, click the Definition, and then click the element to which the Definition applies.To populate an element's Definition on a diagram: right-click the element, point to Populate, point to Links, and then click Applied Definitions.
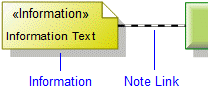
To create an Information: click the  Information button, and then click in free space on the diagram. Use the Full Text property to specify the text of the Information.
Information button, and then click in free space on the diagram. Use the Full Text property to specify the text of the Information.
 Information button, and then click in free space on the diagram. Use the Full Text property to specify the text of the Information.
Information button, and then click in free space on the diagram. Use the Full Text property to specify the text of the Information.To apply an Information to an element on the diagram: click the  Note Link button, click the Information, and then click the element to which the Information applies.
Note Link button, click the Information, and then click the element to which the Information applies.
 Note Link button, click the Information, and then click the element to which the Information applies.
Note Link button, click the Information, and then click the element to which the Information applies.To populate an element's Information on a diagram: right-click the element, point to Populate, point to Links, and then click Applied Informations.
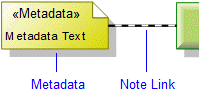
To create a Metadata: click the  Metadata button, and then click in free space on the diagram. Use the Full Text property to specify the text of the Metadata.
Metadata button, and then click in free space on the diagram. Use the Full Text property to specify the text of the Metadata.
 Metadata button, and then click in free space on the diagram. Use the Full Text property to specify the text of the Metadata.
Metadata button, and then click in free space on the diagram. Use the Full Text property to specify the text of the Metadata.To apply a Metadata to an element on the diagram: click the  Note Link button, click the Metadata, and then click the element to which the Metadata applies.
Note Link button, click the Metadata, and then click the element to which the Metadata applies.
 Note Link button, click the Metadata, and then click the element to which the Metadata applies.
Note Link button, click the Metadata, and then click the element to which the Metadata applies.To populate an element's Metadata on a diagram: right-click the element, point to Populate, point to Links, and then click Applied Metadatas.

To create an Overlap: click the  Overlap button, click the source element, and then click the destination element.
Overlap button, click the source element, and then click the destination element.
 Overlap button, click the source element, and then click the destination element.
Overlap button, click the source element, and then click the destination element.To populate an element's Overlap relationships on a diagram: right-click the element, point to Populate, point to Links, and then click Overlaps.

To create a Same As: click the 

Same As button, click the source element, and then click the destination element.
To populate an element's Same As relationships on a diagram: right-click the element, point to Populate, point to Links, and then click Same As.