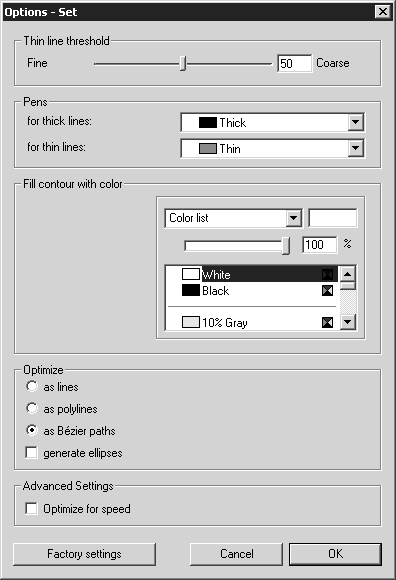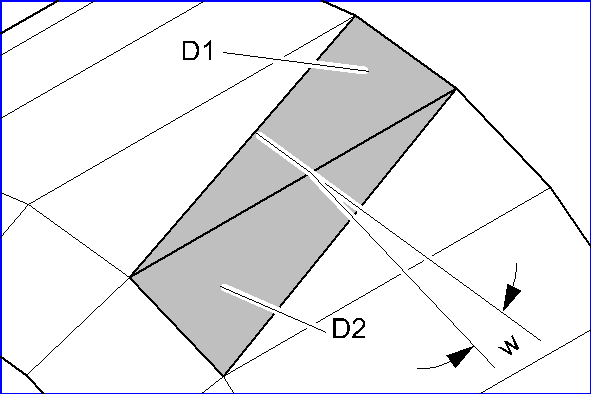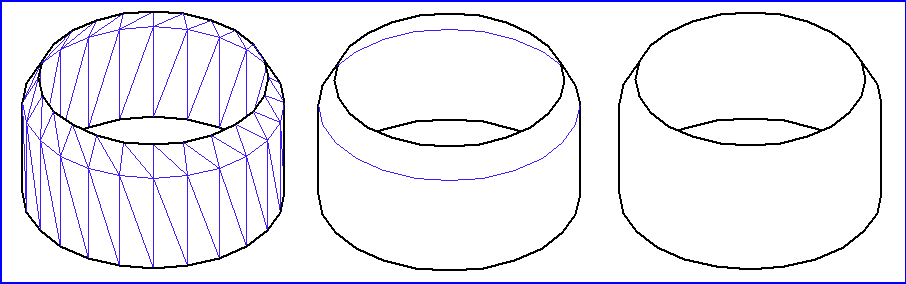3D-Projektionsoptionen – ohne verdeckte Kanten
Aktivieren Sie im Dialogfenster 3D-Projektion-Satz die Option ohne verdeckte Kanten, wenn die aktuelle 3D-Ansicht im 2D-Modus ohne verdeckte Kanten angezeigt werden soll. Aktivieren Sie die Kontrollkästchen unter Ohne verdeckte Kanten, um optionale Effekte hinzuzufügen.
Wenn ohne verdeckte Kanten ausgewählt ist, können Sie im Dialogfenster Optionen-Satz die Einstellungen für Illustrationen ohne verdeckte Kanten anzeigen und ändern:
• Schwellenwert für dünne Linien: Der Darstellungs-Schwellenwert für innere Kanten (…bestimmt, wie viele oder wenige innere Kanten angezeigt werden).
• Stifte: Die Stift-Attributeinstellungen für dicke und dünne Linien.
• Kontur mit Farbe füllen: Die Farbe zum Füllen der Kontur des 3D-Satzes (Vorgabe: weiß).
• Optimieren: Die grafischen Elemente, in die Kantenlinien und Konturen konvertiert und als die sie gespeichert werden.
• Erweiterte Einstellungen: Optimierung der Rendering-Geschwindigkeit der Illustration.
So öffnen Sie das Dialogfenster Optionen-Satz:
1. Klicken Sie im Dialogfenster 3D-Projektion-Satz auf ohne verdeckte Kanten.
2. (Optional) Aktivieren Sie die Kontrollkästchen für Illustrationen unten: ohne verdeckte Kanten ; dicke/dünne Linien anlegen; Flächenränder anlegen und Konturfüllungen erstellen.
3. Klicken Sie auf Optionen. Das Dialogfenster Optionen-Satz wird angezeigt:
|
|
Die Farbauswahlwerkzeuge unter Kontur mit Farbe füllen sind nur verfügbar, wenn das Kontrollkästchen Konturfüllungen anlegen aktiviert ist.
|
Schwellenwert für dünne Linien
Hier können Sie angeben, an welchen Übergängen zwischen den Dreiecksflächen Arbortext IsoDraw CADprocess dünne Linien, also Lichtkanten, setzen soll.
| Wenn Sie IGES-Dateien importieren, wird die Anzahl der möglichen Lichtkanten durch die Einstellung der Genauigkeit für die Tesselierung mitbestimmt. (Weitere Informationen zur Genauigkeit der Tesselierung siehe 3D-Optionen.) |
Lichtkanten können immer dort gesetzt werden, wo zwei nebeneinanderliegende Dreiecke eine gemeinsame Kante haben. Basis für die Berechnung, ob eine Lichtkante gesetzt wird oder nicht, ist der Orientierungswinkel (w) zwischen den beiden Dreiecksflächen (D1, D2).
Je stumpfer die Dreiecke demnach aneinander stoßen, desto kleiner ist der Orientierungswinkel zwischen den Dreiecksflächen. Mit der Einstellung des Schwellenwerts für diesen Winkel entscheiden Sie, ob eine Lichtkante angezeigt wird. Je feiner die Einstellung, desto kleinere Winkel zwischen den Dreiecksflächen werden für das Setzen von Lichtkanten berücksichtigt.
In den folgenden drei Beispielen werden die Auswirkungen unterschiedlicher Schwellenwerte verdeutlicht.
Das linke Beispiel zeigt das Ergebnis bei der feinstmöglichen Einstellung. Es werden an allen möglichen Dreieckskanten Lichtkanten gesetzt. Mit einem eingestellten Schwellenwert von 20 wurde im mittleren Beispiel ein gutes Ergebnis erzielt. Nicht benötigte Lichtkanten werden nicht angezeigt. Es wird nur die Lichtkante an der Fase gesetzt. Das Beispiel auf der rechten Seite zeigt das Ergebnis mit einer groben Einstellung. Es wurden zu wenige bzw. gar keine Lichtkanten eingefügt.
Der Wert im Eingabefeld hat keine Einheit und dient als Vorgabe für die interne Abgleichung mit dem Winkel (w). Es können Werte zwischen 1 und 100 eingegeben werden. Sie können den Wert direkt eingeben oder mit dem Schieberegler einstellen.
| Speziell bei IGES-Dateien werden die Dreiecke von Arbortext IsoDraw CADprocess selbst erzeugt. Mit der Einstellung der Genauigkeit der Tesselierung legen Sie gleichzeitig die Anzahl der zu erstellenden Dreiecke fest. (Siehe Dialogseite 3D-Optionen unter Einstellungen.) Dies beeinflusst auch das Ergebnis der angewendeten Lichtkanten. Wenn Sie eine 3D-Zeichnung mit einer komplexen Fläche konvertieren möchten, verwenden Sie sowohl für die Funktion Genauigkeit der Tesselierung als auch für die Funktion Schwellenwert für dünne Linien die Standardeinstellung ( 50). Sehen Sie sich das Ergebnis der Projektion an. Ist das Ergebnis zu ungenau oder ergeben sich überflüssige Lichtkanten auf den Flächen, optimieren Sie die Einstellung für die dünnen Linien. Wenn Sie auch die Genauigkeit der Tesselierung ändern möchten, müssen Sie die 3D-Daten nach dem Anpassen der Einstellungen neu importieren. Wenn Sie nur die Einstellung des Schwellenwert für dünne Linien geändert haben, erzeugen Sie eine neue Version der 2D-Projektion. Um diesen Vorgang zu beschleunigen, wählen Sie unter Optimieren die Einstellung als Linien. Um eine kompakte Datei zu erhalten, wählen Sie für die Elemente in der endgültigen Version die Option als Bézierpfade. |
Besonders bei großen Datenmengen können Sie sich das Ergebnis Ihrer Einstellung für den Schwellenwert für dünne Linien an der aktuellen Zeichnung im 3D-Modus anschauen, bevor Sie die Konvertierung dafür starten. Dies hat den Vorteil, dass Sie eine Vorschau der konvertierten Zeichnung sehen und die Konvertierung nicht abwarten müssen. Die Zeichnung muss dazu im Darstellungsmodus Ohne verdeckte Kanten vorliegen. Um die Vorschau anzuzeigen, wählen Sie den Menübefehl Einstellungen und anschließend die Dialogseite 3D-Optionen. Ändern Sie auf dieser Dialogseite den Schwellenwert für dünne Linien. Damit die neue Einstellung in der Zeichnung sichtbar wird, schließen Sie die Dialogfensterseite 3D-Optionen, indem Sie auf OK klicken.
Stifte
Hier können Sie auswählen, welche
Stifte für Körper- und Lichtkanten verwendet werden sollen. Im Popup-Menü
für dicke Linien wählen Sie den Stift für die Körperkanten. Im Popup-Menü
für dünne Linien wählen Sie den Stift für die Lichtkanten. Es werden alle Stifte für die aktuelle Datei angezeigt. Sie können vor der Konvertierung auch zusätzliche Stifte anlegen. Diese Stifte werden dann ebenfalls in den Popup-Menüs aufgeführt. Informationen zum Anlegen eines neuen Stifts sowie diesbezügliche wichtige Hinweise finden Sie im Abschnitt
Attribute.
Kontur mit Farbe füllen
Wenn Sie das Kontrollkästchen Konturfüllungen anlegen aktiviert haben, können Sie unter Kontur mit Farbe füllen die Farbe ändern, die zum Füllen der Kontur des 3D-Satzes verwendet wird. (Standardmäßig ist die Füllfarbe weiß.)
Um die Kontur-Füllfarbe zu ändern, klicken Sie in der Unteren Farbliste auf eine andere Farbe. In der unteren Farbliste werden alle verfügbaren Farben in der aktuellen Datei angezeigt. Im Farbfeld neben der oberen Farbliste wird die aktuell ausgewählte Farbe angezeigt.
Um die Farbnuance (den Weißanteil) der aktuell ausgewählten Farbe zu verändern, ziehen Sie den Schieberegler Farbton.
So ändern Sie die Kontur-Füllfarbe in eine von Ihnen festgelegte CMYK- oder RGB-Farbe:
1. Klicken Sie in der oberen Farbliste auf Eigene CMYK-Farbe oder Eigene RGB-Farbe.
2. Passen Sie mit den CMYK- oder RGB-Schiebereglern die Farbwerte so lange, bis im Farbfeld die gewünschte Farbe angezeigt wird. Sie können die Prozentwerte für CMYK- oder RGB-Farben auch direkt eingeben.
Wenn Sie auf OK klicken, um das Dialogfenster Optionen-Satz zu schließen, wird die Farbe im Farbfeld als 3D-Kontur-Füllfarbe übernommen.
(Weitere Informationen zum Erstellen und Bearbeiten von Farben in
Arbortext IsoDraw finden Sie unter
Fülltyp - Farbe.)
Optimieren
Es stehen drei Möglichkeiten zur Auswahl, wie die Elemente aus den 3D-Daten als Elemente in der 2D-Illustration definiert werden können.
Wenn Sie als Linien wählen, enthält die 2D-Illustration nur Linien in Form von Elementen, die nicht verbunden sind. Wenn Sie als Polylinien wählen, werden mehrere aneinander anschließende Linien zu Polylinien zusammengefasst. Durch die Auswahl von als Bézierpfade werden aneinander anschließende Elemente aus den 3D-Daten in einen Bézierpfad umgewandelt. Mit der Umwandlung in Bézierpfade erreichen Sie die besten Ergebnisse bei der Genauigkeit der Kontur für die Illustration. Außerdem ist die Anzahl der Elemente erheblich geringer als bei Linienelementen, was die weitere Bearbeitung erleichtert und zusätzlich den Speicherplatz reduziert.
Wenn Sie das Kästchen "Ellipsen generieren" aktivieren, werden jeweils Elemente, die zusammen eine Ellipsenform bilden, in eine Ellipse oder ein Ellipsensegment umgewandelt. Die so erzeugten Ellipsen optimieren die 2D-Illustration und sind bei der weiteren Bearbeitung leichter zu handhaben. Sie können z. B. über den Mittelpunkt einer Ellipse leicht die Orientierung einer Mittellinie ändern.
Sie sollten die Einstellung als Linien nur dann verwenden, wenn Sie verschiedene Einstellungen für geglättete Flächen und Genauigkeit ausprobieren möchten. Danach sollten Sie wieder zur Einstellung als Polylinien oder als Bézierpfade zurückkehren. Sie sollten die Option Ellipsen generieren nur dann verwenden, wenn die Zeichnung viele konvertierbare Elemente enthält.
Erweiterte Einstellungen
Wenn Sie auf die Schaltfläche Geschwindigkeitsoptimierung klicken, werden bei der Konvertierung teilweise vereinfachte Rechenoperationen durchgeführt. Dadurch wird die Konvertierung beschleunigt. Zu der Zeitersparnis, die sich durch die Beschleunigung ergibt, ist keine allgemeingültige Angabe möglich. Die Beschleunigung der Konvertierung hängt sowohl vom importierten Datenformat als auch vom Inhalt der Datei ab. Erfahrungsgemäß steigt die Zeitersparnis mit der Menge der Elemente, die in der 2D-Illustration zu Lichtkanten werden.
In der Regel entsteht durch die Verwendung der Option Geschwindigkeitsoptimierung kein Qualitätsverlust in der 2D-Illustration. Falls beim Konvertieren Fehler auftreten, sind diese in der Illustration erkennbar. Schalten Sie dann die Funktion aus, und führen Sie die Konvertierung erneut durch.
Wenn Sie eine große Anzahl an Dateien mit gleichem Format verarbeiten, wählen Sie die Option Geschwindigkeitsoptimierung für den ersten Satz Dateien. Schauen Sie sich die 2D-Illustrationen an. Wenn die Konvertierung ein gutes Ergebnis zeigt, lassen Sie die Funktion eingeschaltet.
Standardeinstellungen
Wenn Sie im DialogfensterOptionen auf die Schaltfläche Standardeinstellungen klicken, werden die Einstellungen in diesem Fenster auf die vom Hersteller empfohlene Auswahl gesetzt. Die Erfahrung hat gezeigt, dass Sie mit dieser Standardeinstellung bei den meisten 3D-Daten ein gutes Ergebnis für die technischen Illustrationen erzielen.
Klicken Sie auf Abbrechen, um das Dialogfenster Optionen zu schließen. Alle Änderungen werden verworfen. Wenn Sie auf OK klicken, werden die aktuellen Einstellungen auf die Projektion angewendet. Die Einstellungen werden bis zur nächsten Änderung angewendet.